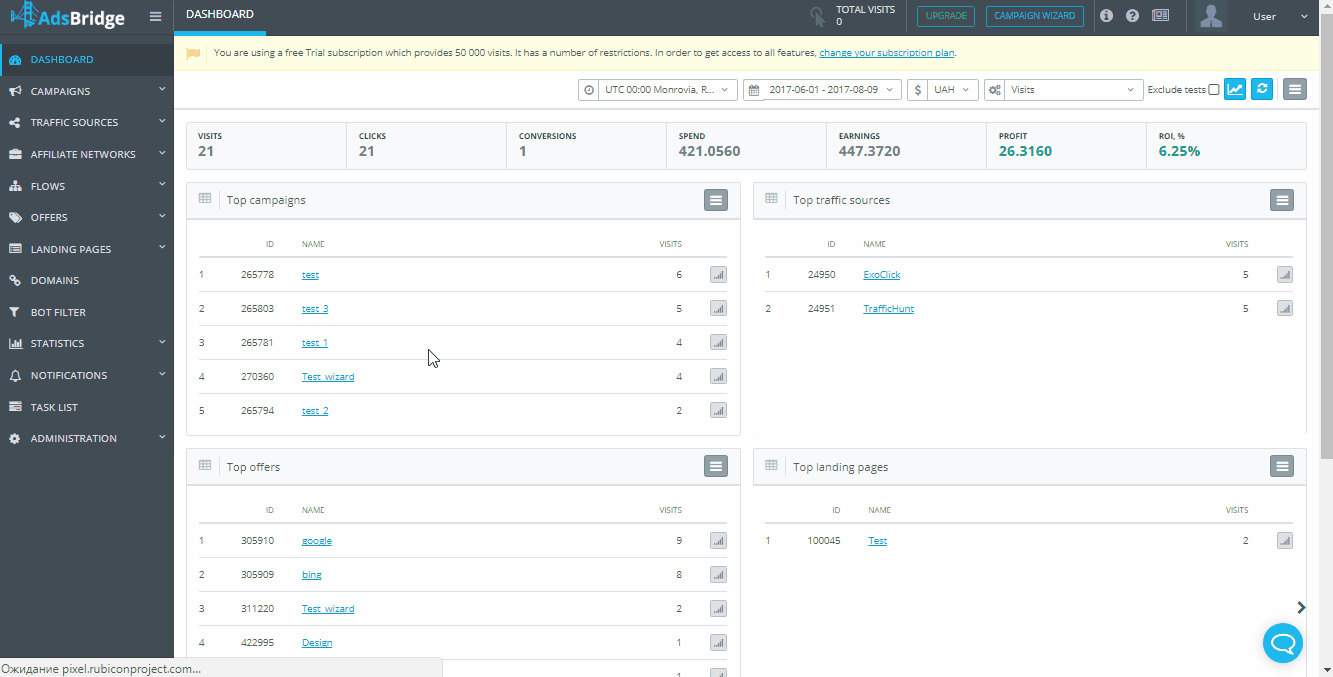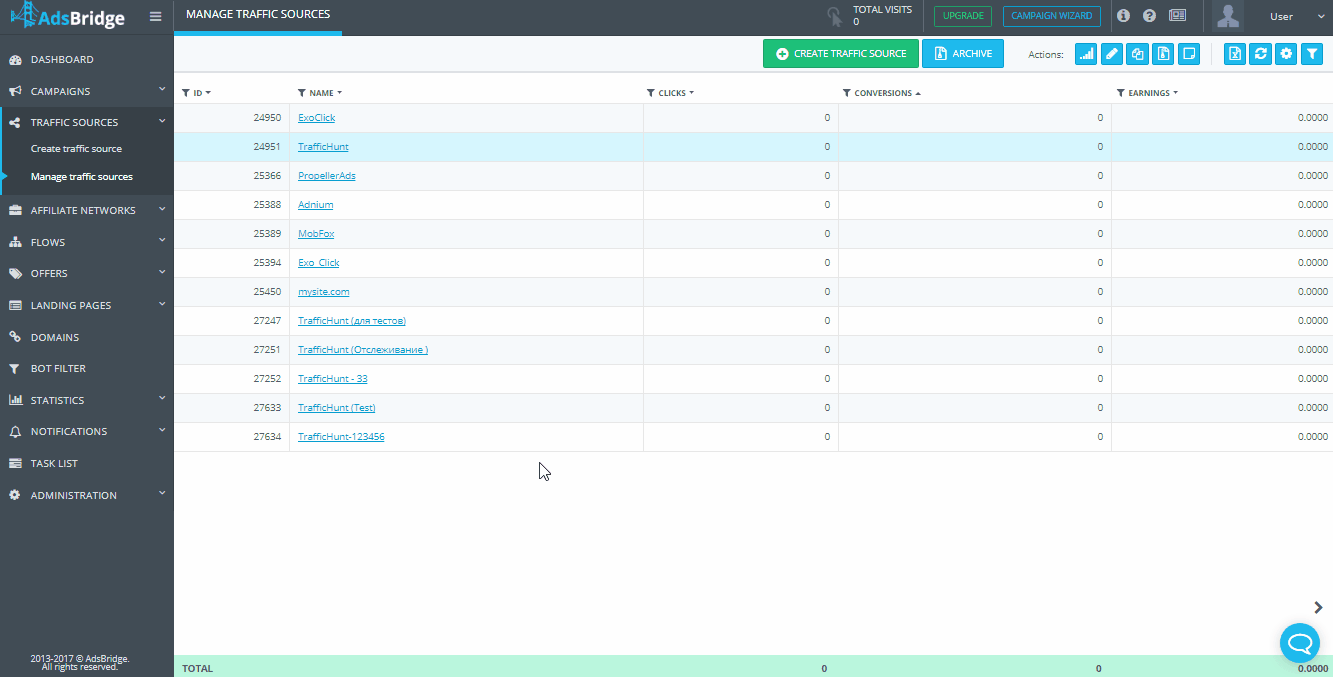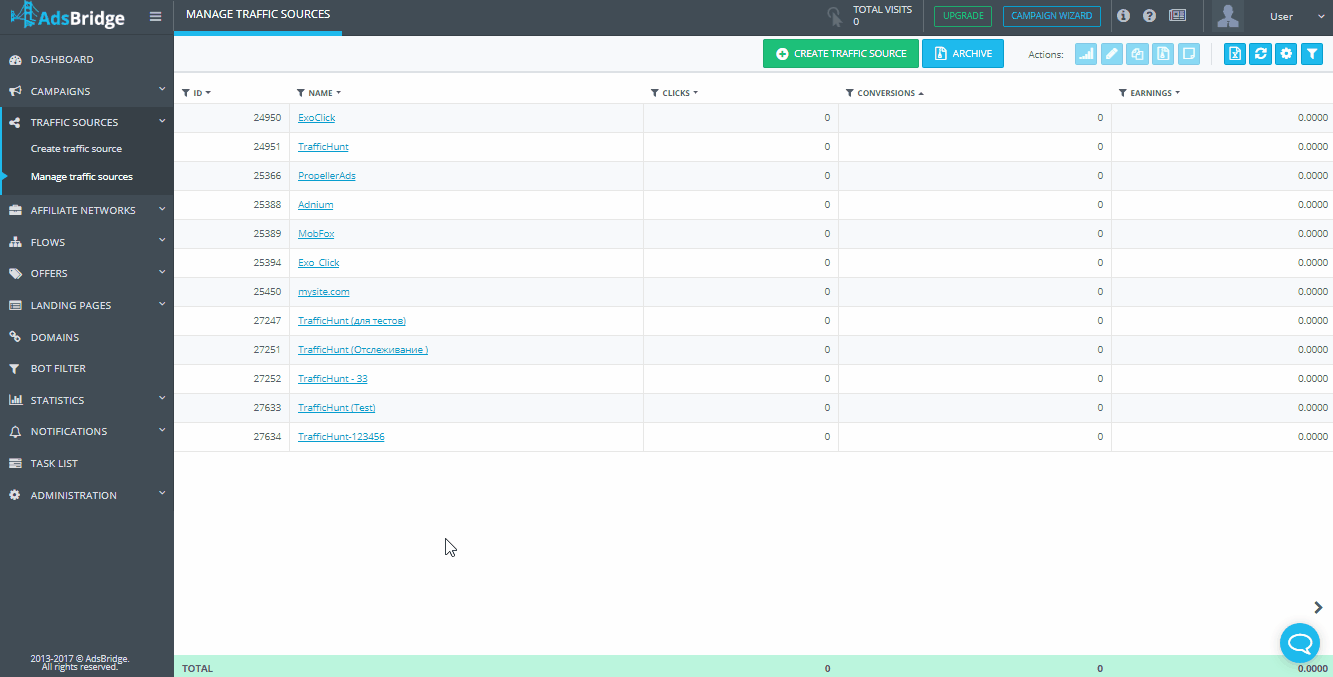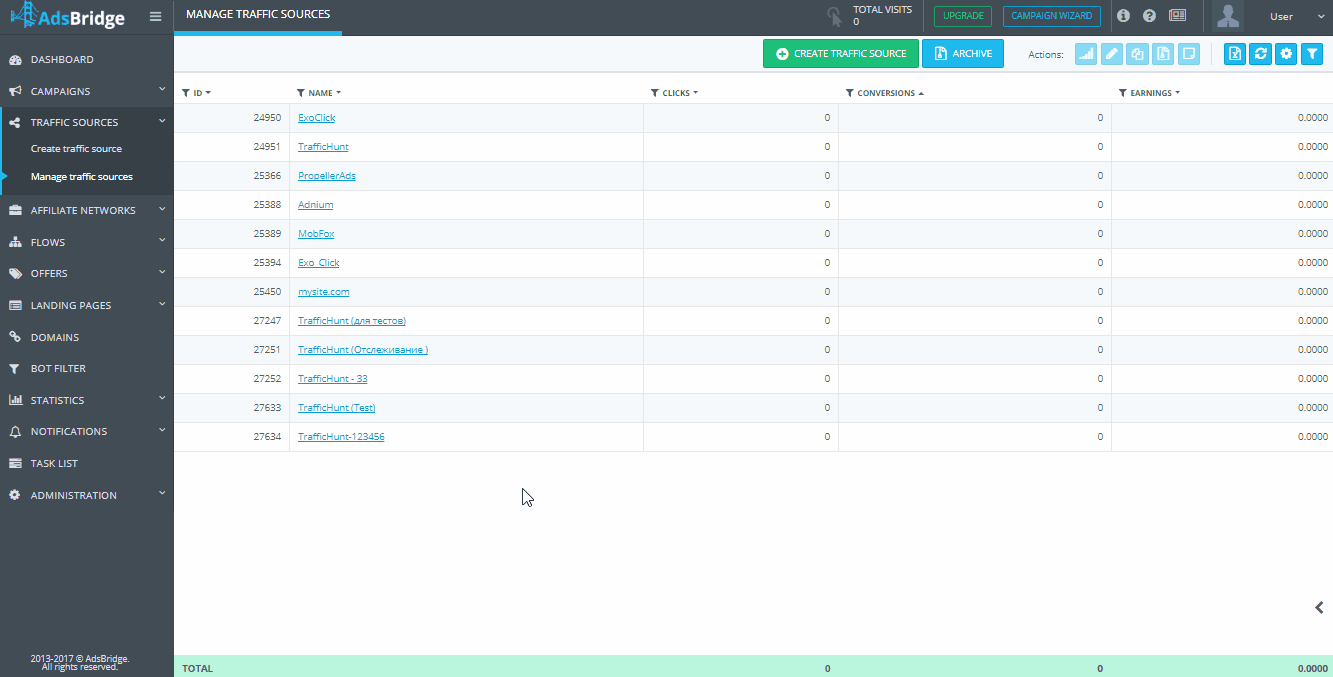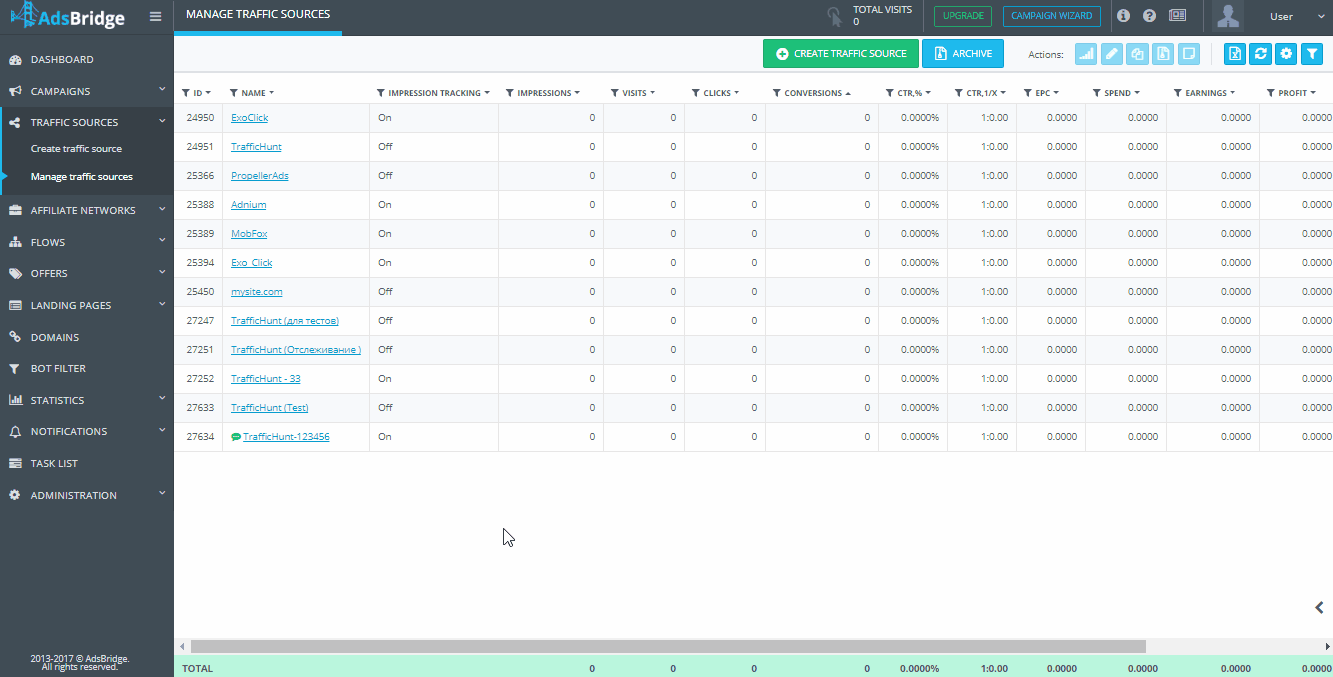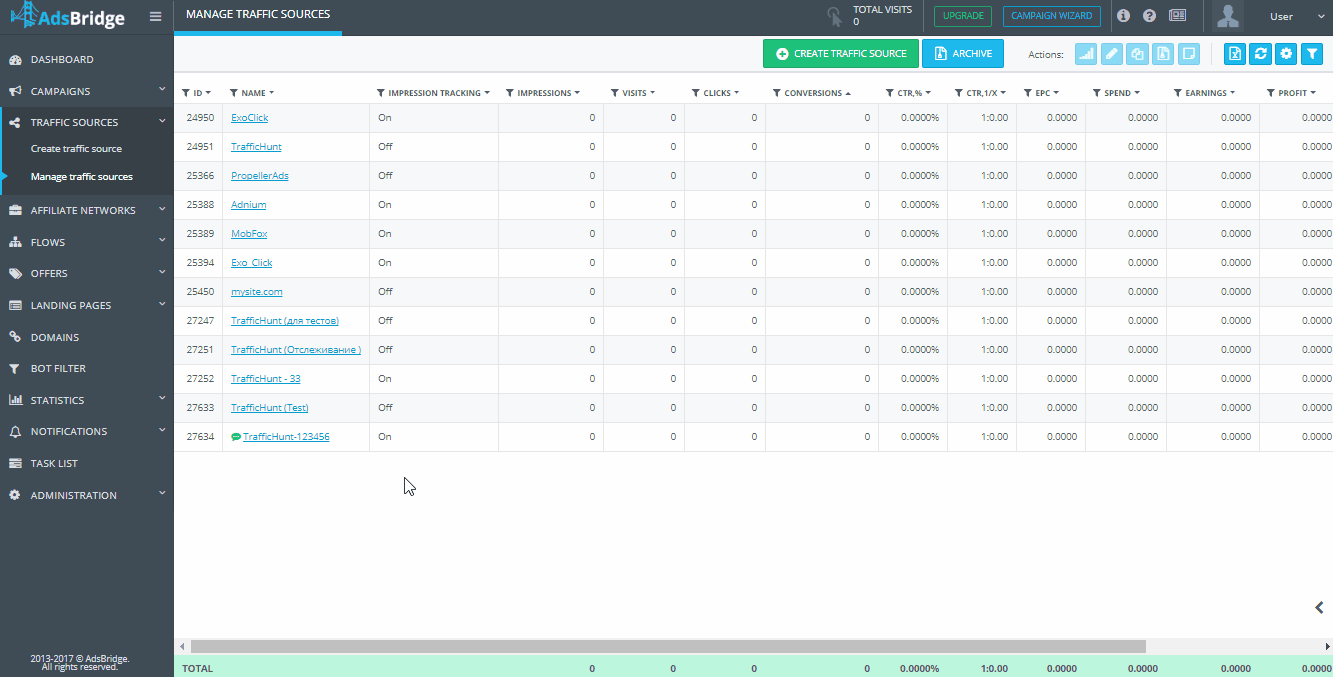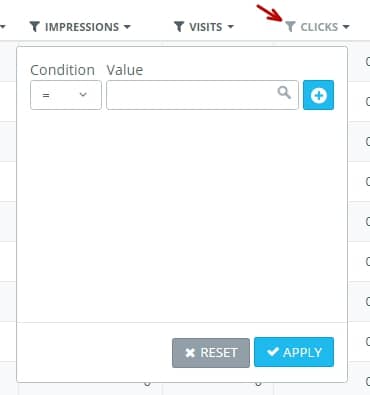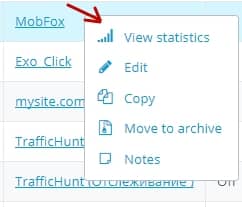This page shows all the traffic sources you have already created. From here, you can go to the creation page of the traffic source by clicking the “Create traffic source” button, and also see the traffic sources that you added to the Archive by clicking on the “Move to archive” button.
In the upper right corner, you’ll see the “Actions” panel.
“View statistics” icon becomes active when you select a specific traffic source on the page. By clicking on this icon, you will be redirected to the “Statistics” section by this traffic source where you will see more information.
“Edit” icon becomes active when you select a specific traffic source. By clicking on this icon, you will be redirected to the editing page of this traffic source.
“Copy” icon allows you to copy the selected traffic source with its settings. The name of a copied traffic source will look like the initial traffic source name+copy1.
“Move to archive” icon becomes active when you select a specific traffic source. Currently, the AdsBridge platform does not provide the delete option; therefore, if you wish to stop using a traffic source in your campaigns, you can move it to “Archive”. Archived traffic sources may be re-activated if necessary. In the Archive, you can search traffic sources by ID and name. As for the information available on the archived traffic sources, you can view their ID, Name, Type, Archiving date, Actions (icon for changing over to “Statistics” section on a specific traffic source).
“Notes” icon becomes active when you select a specific traffic source. Here, if necessary, you can add any note on a traffic source. For this, enter text in the bottom field. The following options are available for text formatting: cancel, repeat, bold, italic, underline, strikethrough. Once you entered the text, press “Apply”, and it will be displayed on the top field. The added note will be shown as an icon near the traffic source name.
The information available on the note is the name of a manager who created it (useful when there is a multi-user access to the account) and date. Moreover, you can edit or delete the note.
Please note that when you copy the traffic source, the note is not copied.
“Export” icon exports the uploaded statistics in CSV.
“Refresh” icon refreshes the statistics on the screen.
“Customize table” icon opens the side menu, in which you can edit the statistics display in the “Manage traffic sources” section. At the moment, you can adjust the following columns: Impression tracking, Impressions, Visits, Clicks, Conversions, Visit2Conversion, %, Visit2Conversion,1/x, CTR,%, CTR,1/x, EPV, EPC, Spend, Earnings, Profit, Roi, Number of campaigns (that are added to the specific traffic source). In order to view detailed information, in which campaigns this traffic source was added, you need to click on the number of campaigns listed in the “Number of campaigns” column. When the pop-up opens, you can view the Campaign ID, Campaign name, Action (the switch to campaign statistics).
In the table settings, you can also choose the currency for the spend, earnings, and profit values display.
“Filters” icon opens the side menu, in which you can edit the statistics’ display in the
“Manage traffic sources” subsection. This menu contains the following options:
“Time zone” – you can select the time zone in which you’d like to view the statistics.
“Period” – set the period within which you’d like to view statistics in the “Manage traffic sources” section. By default, there are such options: Today, Yesterday, This week, Last 7 days, Last week, This month, Last 30 days, Last month. Please note that when choosing such options as “Last 7 days” and “Last 30 days”, the displayed statistics won’t include today. “Last week” and “Last month” display statistics for the last week/month. “This week” and “This month” displays statistics for the period from the beginning of the week/month to the present day.
“With traffic” – if you choose “Yes”, the table will display all traffic sources that have at least one visit for the specified period. If you tick “No”, then the table will display all traffic sources that didn’t receive any visit for the specified period. You can view statistics with or without traffic at the same time by ticking both boxes.
“Show events” – by selecting “Test”, the table will display only the test events (events, which were made by the test campaign link), “Non-test” – only non-test events. You can view statistics by test and non-test events at the same time if you tick both boxes.
In the “Total” line of this section, you will see the total value by some parameters.
Please note that you can filter data by specific values in some columns. For this, you need to press the “Filter” icon near the column name, select the value and press “Apply”.
If there are too many values in the column, the system won’t upload the list automatically; however, you still can find the needed value by entering its name and pressing “Enter”. After that, the checkbox with this value will be displayed, tick it and click on the “Apply” button. In the columns Impressions, Visits, Clicks, Conversions, EPV, EPC, Spend, Earnings, Profit, Roi, you can filter data using the following conditions: equal, more, less, more or equal, less or equal, not equal.
By clicking on the arrow icon near the column name, you can sort it alphabetically (A-Z, Z-A) or by quantity (from larger to smaller and vice versa).
Also, if to right-click on the line with a specific traffics source, you will see the menu with a list of actions: View statistics, Edit, Copy, Move to archive, Notes.