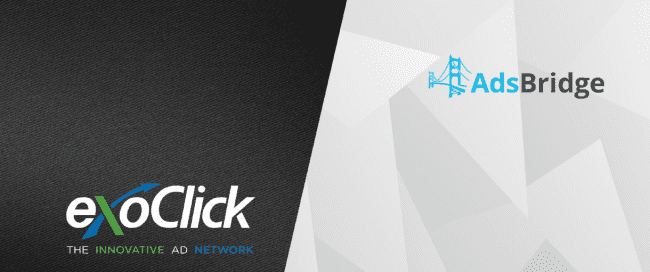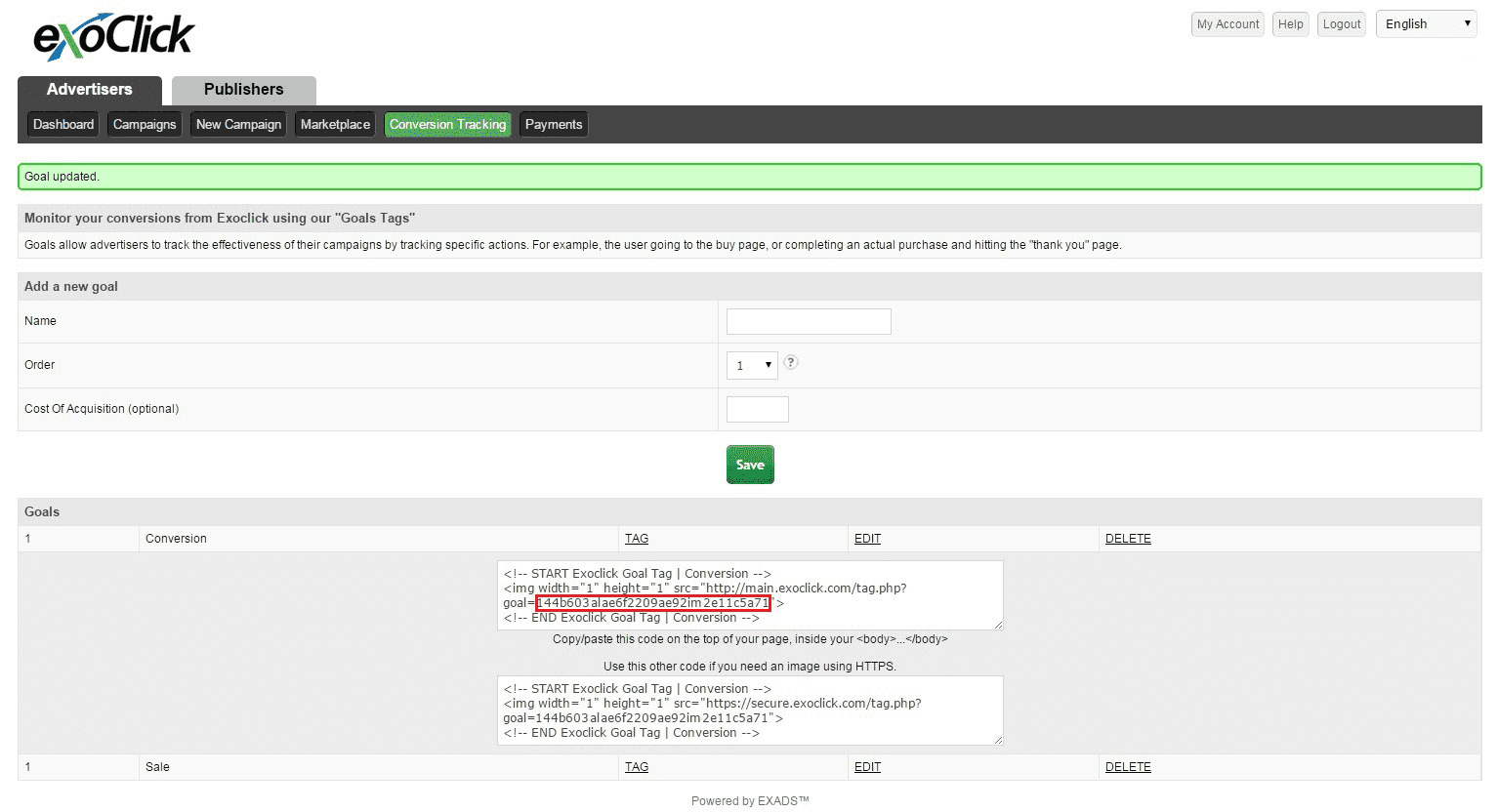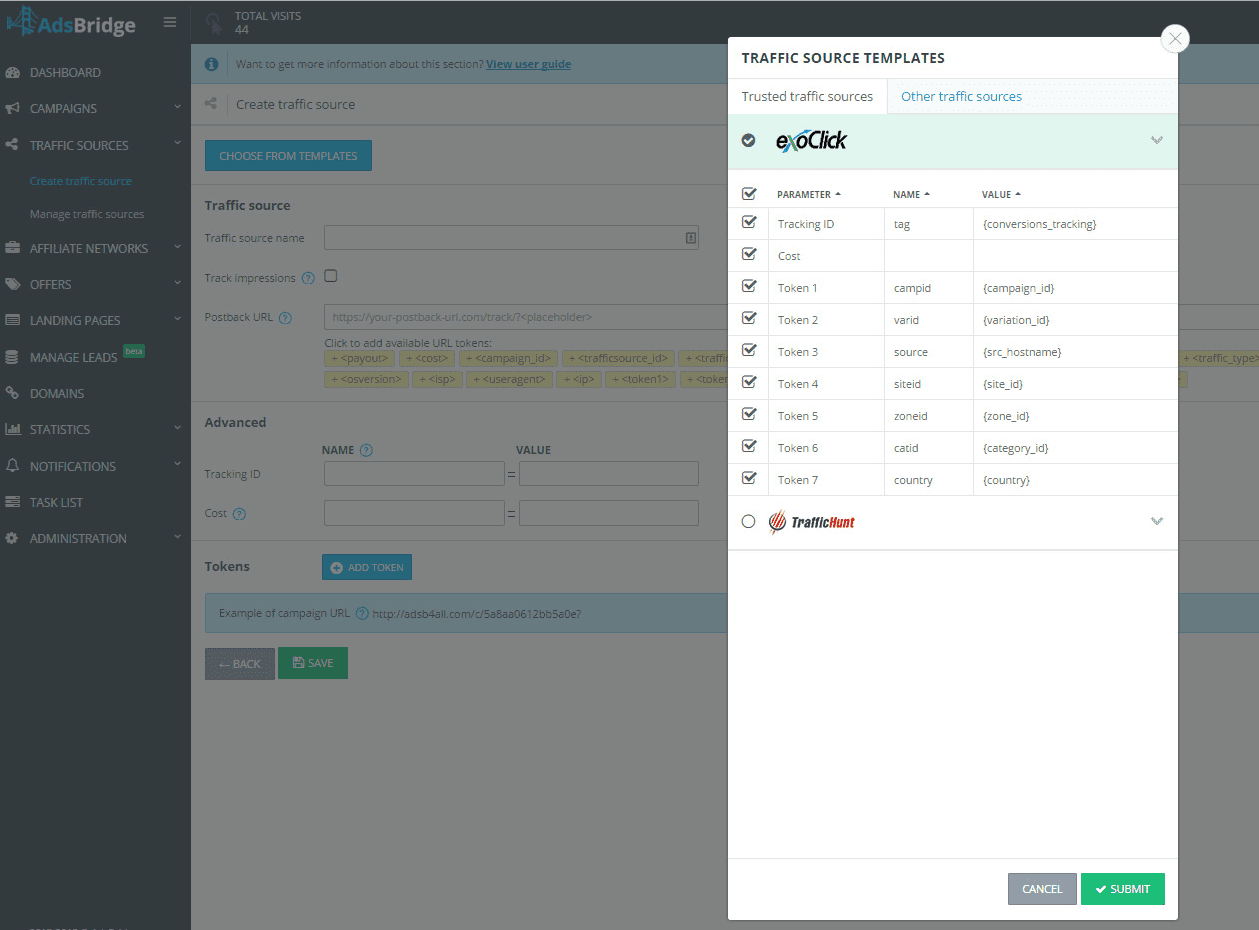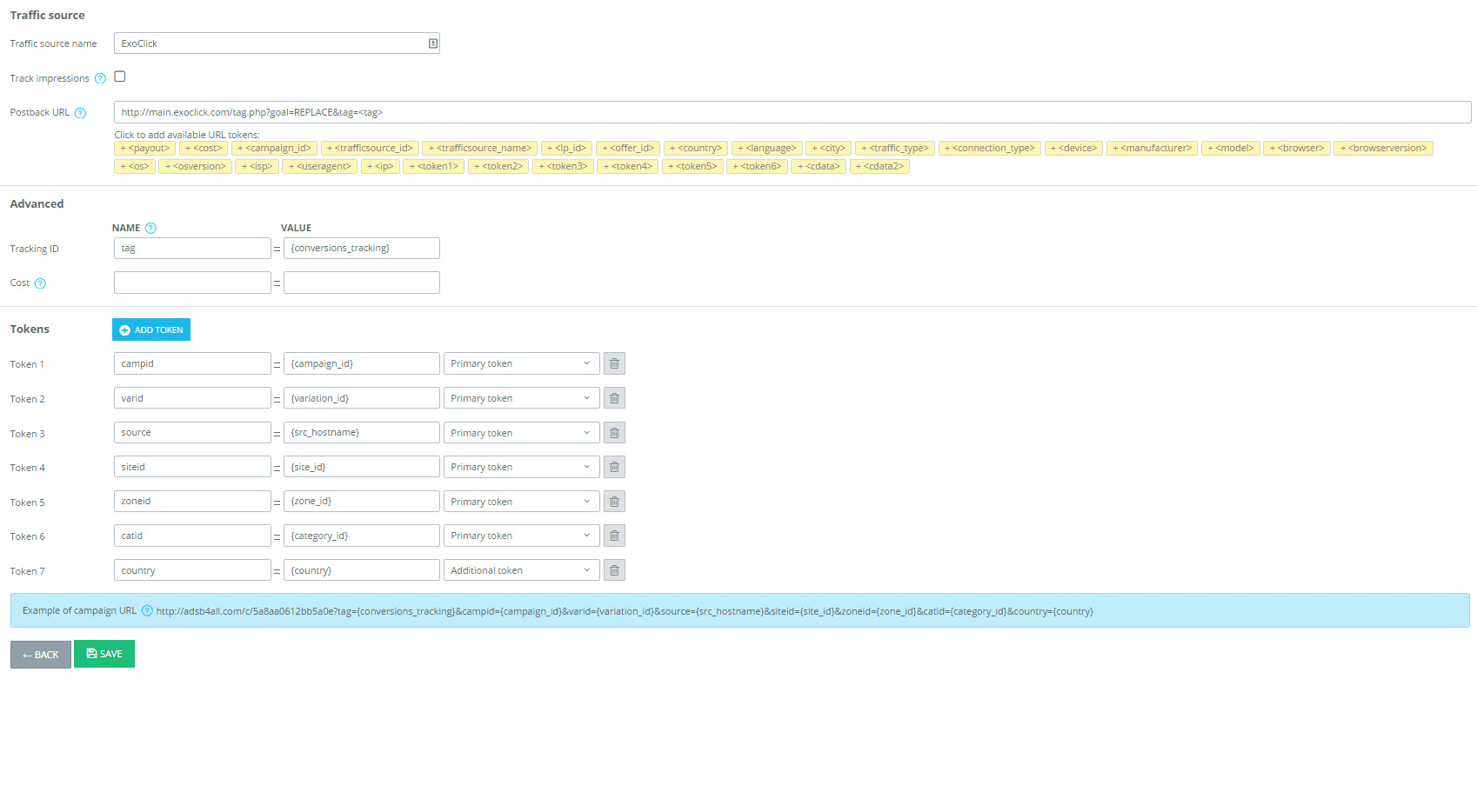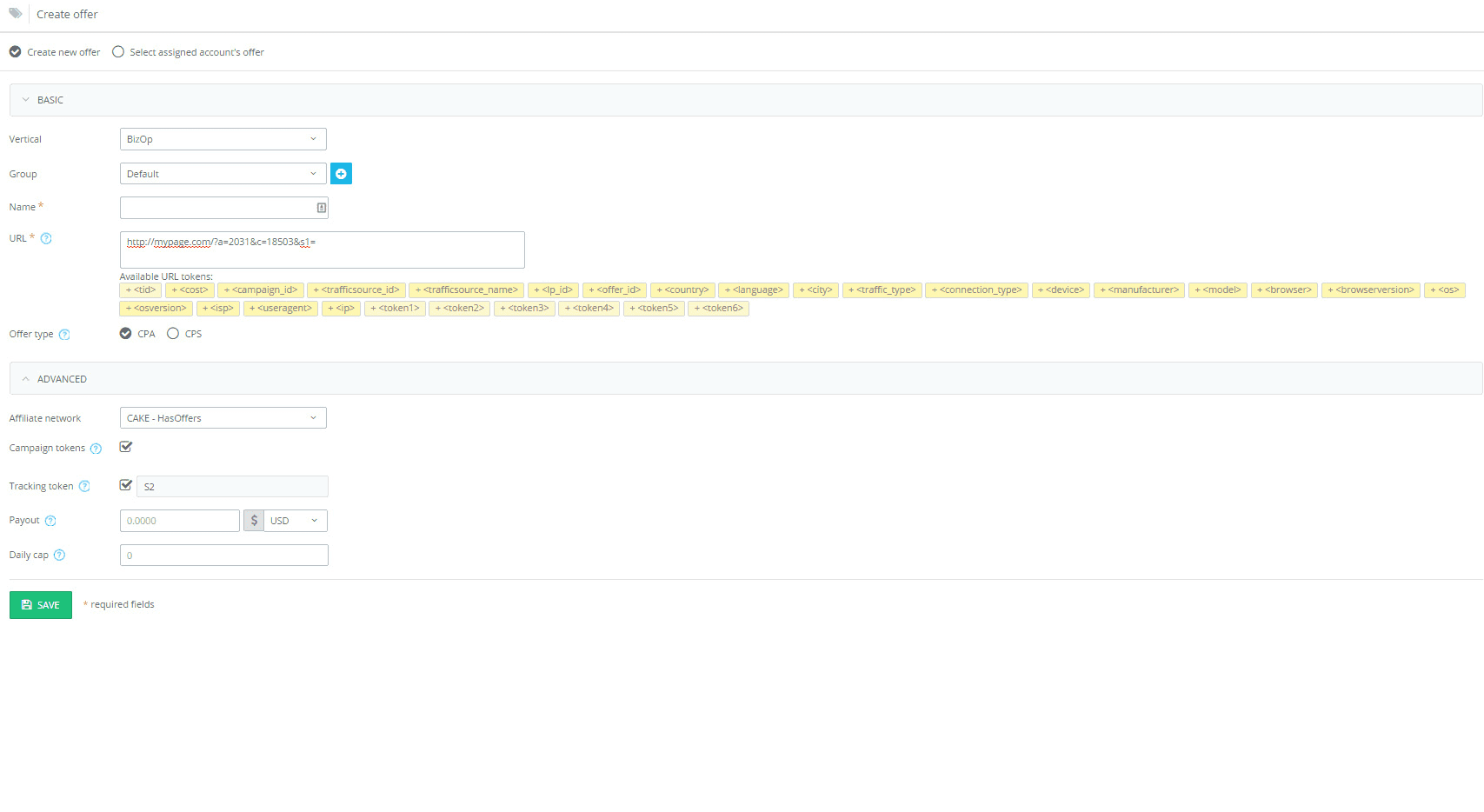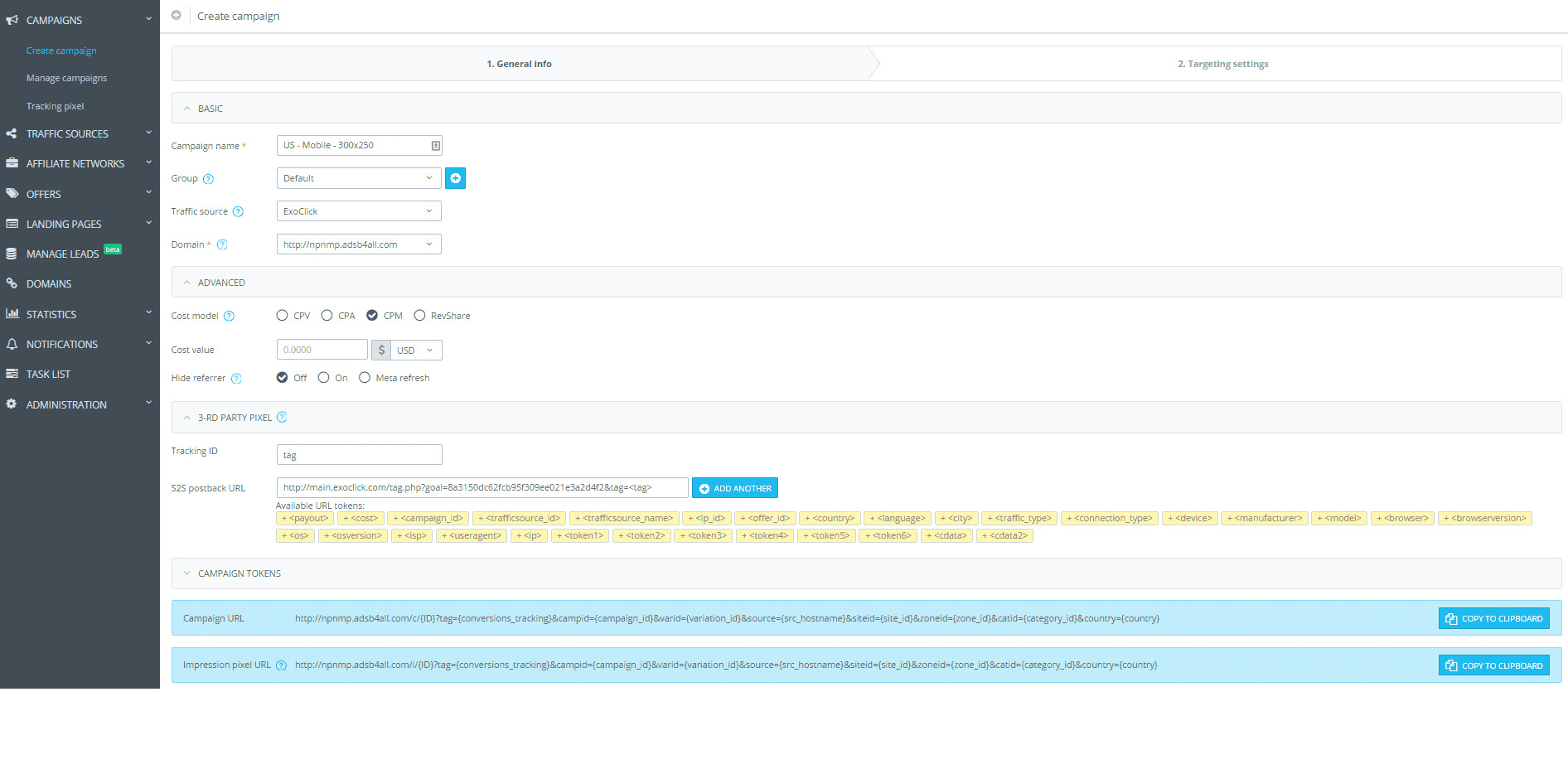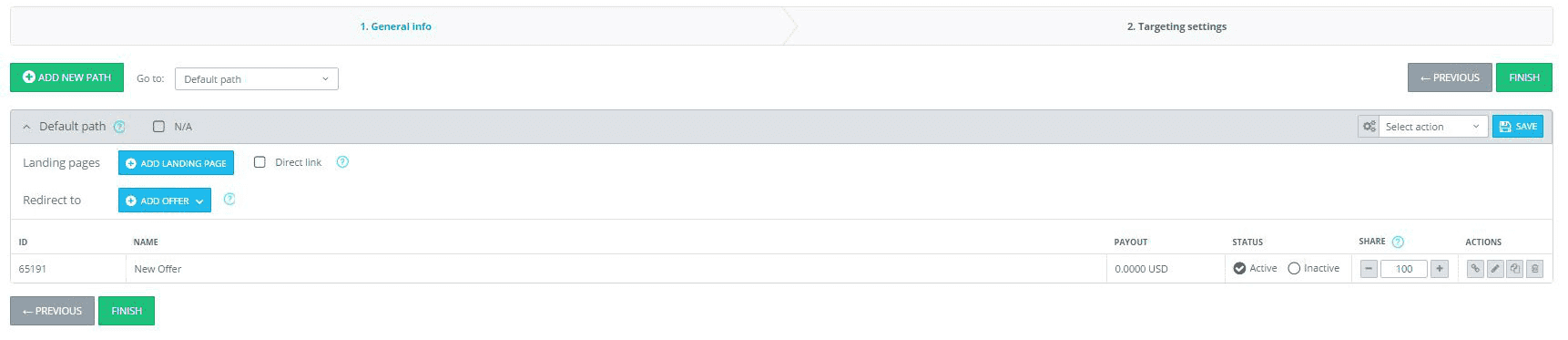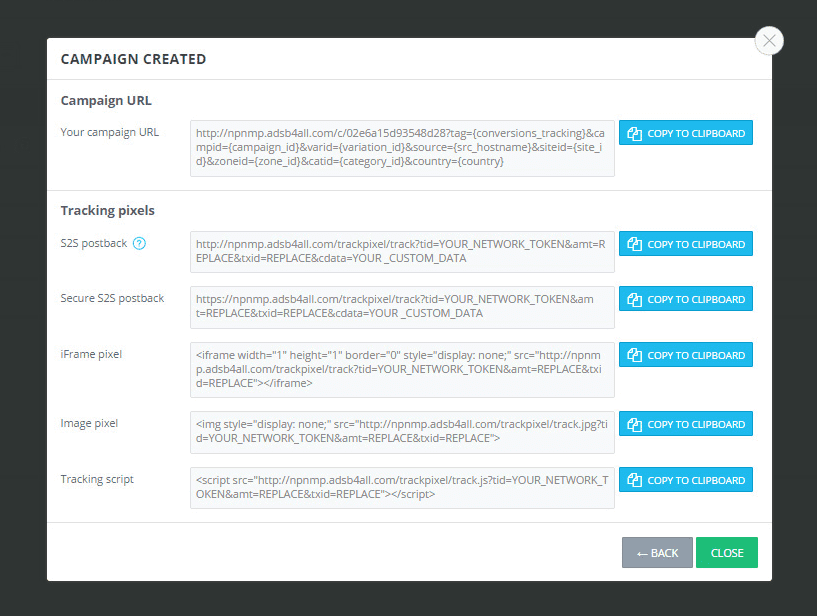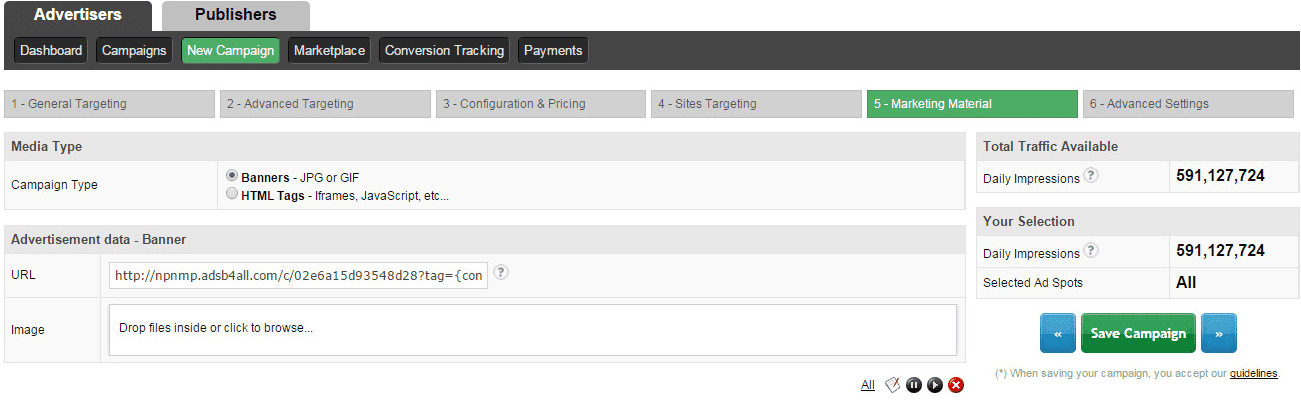Today AdsBridge wants to share our successful experience of setting up conversions tracking on the ExoClick network. ExoClick gives you access to global traffic sources, targeting features, big data and statistical analytical tools to filter results and optimise your campaigns. In order to track your offer you need AdsBridge and ExoClick to ‘speak’ to each they do this through their APIs and this manual shows you how to set up API (server to server) conversion tracking with AdsBridge’s platform.
STEP 1 – Create the code for a Tracking ID
Log into your ExoClick Admin Panel and click on the ‘Conversion Tracking’ tab.
Under Add a new goal type a name into the Name box, let’s write ‘Conversion’ and click the Save button, your newly created Goal/Conversion will appear below in the Goals box.
Click on the TAG link and your Tracking ID html code will be displayed. To integrate with Adsbridge you need only the code for the Goal ID (the example boxed in red), in this case 144b603alae6f2209ae92im2e11c5a71
You can create several trackers if you want to track the different steps of your sale process. For example:
– Tracker n°1 will be implemented on your landing pages
– Tracker n°2 on your free sign up page
– Tracker n°3 on the payment confirmation page
STEP 2 – Add Exoclick as the traffic source on AdsBridge and configure the Postback
To track conversions on ExoClick we will pass a dynamic tracker to your campaign URL {conversions_tracking} which identifies each click uniquely. You must store this tracker on AdsBridge and get it to notify ExoClick’s API each time a user generates a conversion.
This is done very simply on AdsBridge by configuring Exoclick as the Source from the pre-defined template.
1) Log in to your AdsBridge account and click the “Traffic sources” tab and then click on the “Create traffic source”button.
2) Click “Choose From Templates” then select ExoClick under the “Traffic source” tab.
This is the only mandatory parameter to track conversions in the Tracking ID, all others are optional.
You can always find all the available tokens on ExoClick’s website:
https://www.exoclick.com/faq/dynamic-tokens-or-tags/
Note: The cost parameter {cost} for ExoClick is defined as the bid of your campaigns and it is applied equally for all pricing models of the campaign {pricing_model}. For AdsBridge the cost is defined as the cost per user/click. Therefore, this parameter should only be used for tracking CPC campaigns.
3) Put in the Postback URL field the Goal ID you have previously created in STEP 1,example:-http://main.exoclick.com/tag.php?goal=144b603alae6f2209ae92im2e11c5a71&tag=<tag>.
4) If you don’t want to add or modify any more parameters click “Save”, you can make any changes at any given moment by clicking the “Edit” button after selecting your traffic source from the list
STEP 3 – Set up Offers on AdsBridge
1)Adding an offer in AdsBridge is easy and it can be done either automatically by connecting your account of your affiliate network or by uploading your offers manually. In both cases, remember to add the {conversions_tracking} at the end of your offer URL.
Example URL: http://mypage.com/?a=14030&c=64375&s1=
2)Click the ‘Tracking Token’ box to track conversions. The tracking token with the unique click ID generated on AdsBridge’s system will be added to the end of your offer URL. The default name of the tracking token is tid. You can manually change to the name of your token from your affiliate network so that it can pass dynamic parameters.
The unique click ID will be passed to your network in this parameter. If your network uses the CAKE platform, place s2 (s3, s4, s5) in the field.
If it uses HasOffers, place aff_sub2 (aff_sub3, aff_sub4, aff_sub5). If your network uses a custom platform, ask your account manager for the token.
Example TRACKING TOKEN:- CAKE:s2, HasOffers: aff_sub2
3) Note that by saving the offer Adsbridge has automatically added the necessary parameters to the tracking token that we defined previously without editing the offer’s URL.
STEP 4 – Create a Campaign on AdsBridge
Under the “Create Campaign” tab fill out the mandatory fields, “Campaign name” select ExoClick as the “Traffic source” to fill in your tokens and add the “Domain.” All 3-RD part pixel information will completed automatically based on the Traffic Source configuration, we did in STEP 1.
Click “Continue” to go to the next page where you will add your offers.
Click “Finish” and you will be provided with the Campaign URL and Postback links.
STEP 5 – Set up the Postback in your Affiliate Network
Copy to the clipboard the S2S postback created in the previous STEP 4 and then paste it into your affiliate network panel.
Example of S2S postback:
http://npnmp.adsb4all.com/trackpixel/track?tid=YOUR_NETWORK_TOKEN&amt=REPLACE&txid=REPLACE&cdata=YOUR _CUSTOM_DATA
The unique click ID will be passed to your affilitate network in this parameter tid. Replace “YOUR NETWORK TOKEN” with your affiliate network token in order to pass the unique parameters.
If your network uses CAKE, your pixel must end with ?tid=#s2# or ?tid=#s3# or ?tid=#s4# or ?tid=#s5#. If it uses HasOffers, your pixel must end with ?tid={aff_sub2} or ?tid={aff_sub3} or ?tid={aff_sub4} or ?tid={aff_sub5}. If the network uses a custom platform, contact your account manager.
The following is what your postback URL would look like:
Example of S2S postback on a CAKE based network: http://npnmp.adsb4all.com/trackpixel/track??tid=#s2#
Example of S2S postback on a HasOffers based network: http://npnmp.adsb4all.com/trackpixel/track?tid={aff_sub2}
STEP 6 – Set up Campaign on ExoClick
Paste the campaign URL created in STEP 4 “Your Campaign URL” into your ExoClick campaign under the tab Advertisers > New Campaign >Marketing Material and click Save Campaign.
Example: http://npnmp.adsb4all.com/c/02e6a15d93548d28?tag={conversions_tracking}&campid={campaign_id}&varid={variation_id}&source={src_hostname}&siteid={site_id}&zoneid={zone_id}&catid={category_id}&country={country}
Now all three APIs are speaking to each other and you can track everything that is related to the affiliate offer you are promoting.
The User Cases Guide was prepared by ExoClick company.