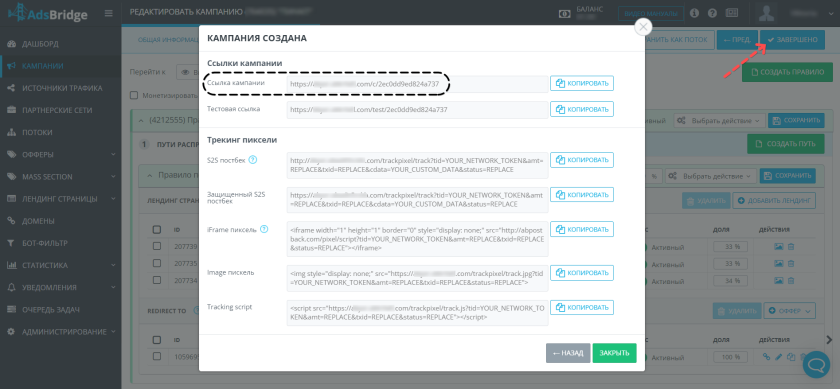Эта инструкция поможет Вам быстро настроить трекинг визитов, кликов и конверсий при работе с офферами и смартлинками партнерских сетей.
Если Ваша воронка более сложная, напишите нам напрямую в support@adsbridge.com. А пока советуем ознакомиться с данным мануалом!
Мы подготовили материал, который поможет Вам эффективнее и быстрее ознакомится с трекером:
Перед началом работы с трекером необходимо выбрать партнерскую сеть и источник трафика, далее для настройки кампании в AdsBridge необходимо выполнить следующие шаги:
- СОЗДАНИЕ ПАРТНЕРСКОЙ СЕТИ В РАЗДЕЛЕ ПАРТНЕРСКИЕ СЕТИ
Если Ваша партнерская сеть есть в перечне шаблонов, просто выберите ее и сохраните. Мы позаботились об удобстве работы и добавили некоторые партнерские сети в шаблон, поэтому все необходимые настройки будут подтянуты автоматически.
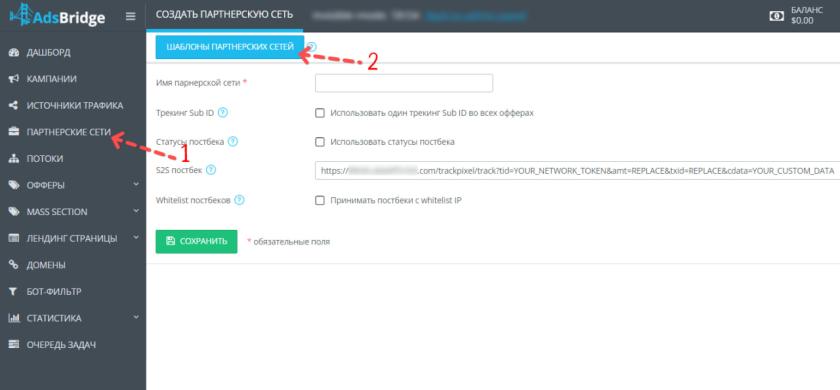
После этого необходимо скопировать постбек и вставить его на стороне партнерки, детали про размещение уточните на стороне партнерки.
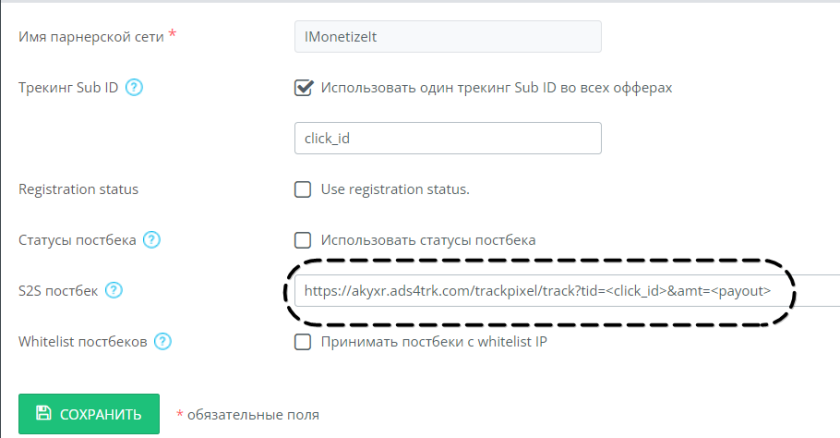
Если Вашей партнерки нет в перечне шаблонов, вам необходимо настроить ее вручную или же обратится к Вашему саппорт менеджеру AdsBridge.
Для этого, запросите у менеджера партнерской сетки список параметров и макросов для постбека.
Главный параметр для корректной работы постбека – это клик айди. Поэтому уточните с менеджером партнерки, какой из указанных параметров вы можете использовать с этой целью.
- Для настройки партнерской сети ознакомьтесь с данным видео.
- Вам также понадобится настроить постбек и разместить его на стороне партнерской сети. Как настроить постбек в таком случае: Мануал или в нашем Видео
- СОЗДАНИЕ ОФФЕРА
Далее создайте оффер (ссылка, которую Вам предоставила партнерская есть) и выберите для него партнерскую сетку, которую предварительно настроили – это важный шаг настройки.
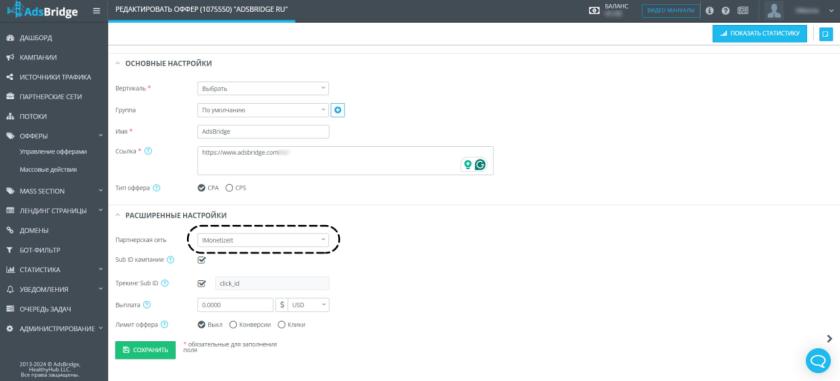
Ссылка. В это поле необходимо ввести ссылку вашего оффера.
Тип оффера. CPA – единоразовая оплата за конверсию (один клик айди = одна конверсия).
CPS – при отслеживании конверсий с одного id клика, добавив к постбеку параметр txid.
Sub ID кампании. Данная опция не обязательно должна быть включенной, так как она отвечает за передачу дополнительной информации о трафике на сторону партнерской сети. С включенной опцией «Sub ID кампании» все sub id, которые вы добавили в настройках кампании (основные и дополнительные), будут автоматически добавляться к ссылке оффера и отправляться на сторону партнерской сети. Sub ID кампании можно посмотреть в настройке источника трафика внизу страницы (см. скриншот ниже)
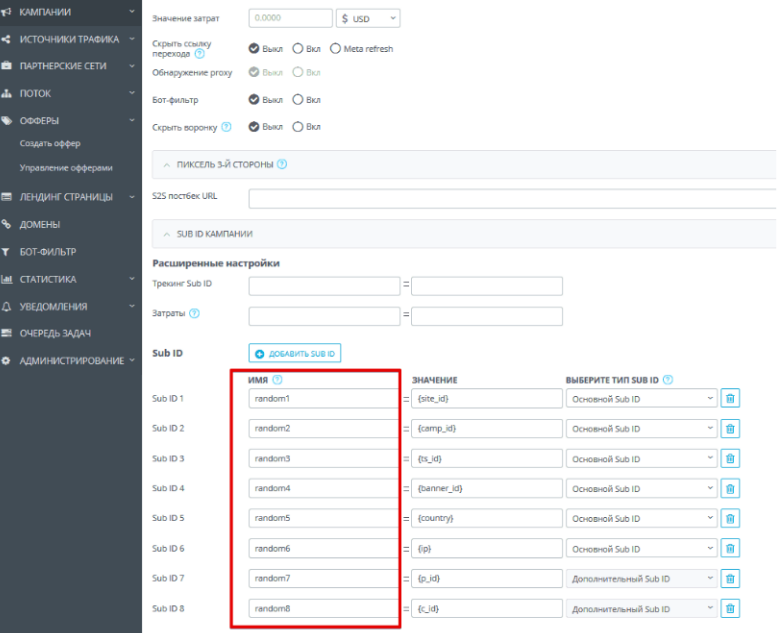
Трекинг Sub ID. Данное поле предназначено для установки параметра партнерской сети, в котором партнерская сеть может принимать и передавать обратно значение id клика трекера. В случае выбора партнерской сети из выпадающего списка и пред-настроенного в этой партнерской сети Трекинг Sub ID, вы будете видеть это значение предустановленным.
Обратите внимание, что в поле для Трекинг Sub ID необходимо устанавливать параметр без каких-либо символов. Например, нужно прописать значение в формате aff_sub2, вместо {aff_sub2}.
Выплата. В данном поле вы можете ввести значение выплаты, которое вы получаете за конверсию и указать валюту (USD, EUR, GBP, RUB, UAH). По умолчанию AdsBridge учитывает то значение выплаты, которое приходит через постбек в параметре amt. Однако если это значение не придет, будет учтено то значение, которое указано в настройках этого поля. Кроме того, эту опцию можно использовать в случае отсутствия у партнерской сети параметра, который передает значение выплат.
Суточный лимит. Данная опция не является обязательной. В случае если у вас есть суточный лимит для конверсий на определенном оффере (например, 100), вы можете указать в этом поле это количество конверсий, после чего появятся еще 2 поля: «Перенаправление» и «Часовой пояс». В поле «Перенаправление» вам обязательно нужно выбрать тот оффер, на который будет перенаправляться трафик в случае достижения лимита конверсий на первом оффере. «Часовой пояс» – здесь необходимо выбрать часовой пояс, по которому будет считаться суточный лимит конверсий для оффера.
- СОЗДАНИЕ ИСТОЧНИКА ТРАФИКА
Если Ваш источник трафика в перечне шаблонов, просто выберите его и сохраните. Мы позаботились об удобстве работы и добавили некоторые источники в шаблон, поэтому все необходимые настройки будут подтянуты автоматически.
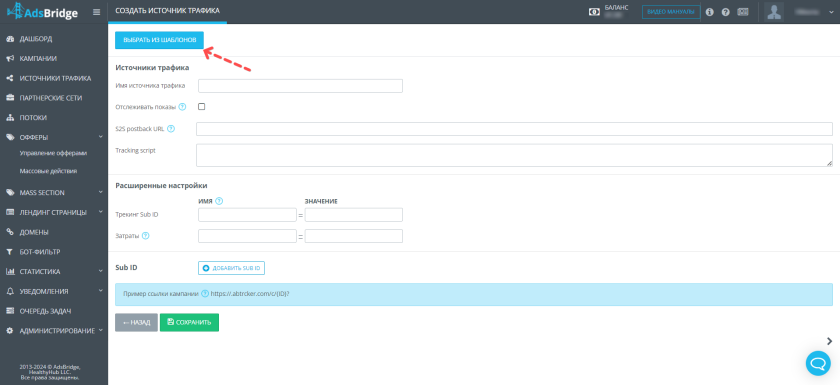
Если Вашего источника трафика нет в перечне шаблонов, вам необходимо настроить его вручную или же обратится к Вашему саппорт менеджеру AdsBridge.
Для этого, запросите у менеджера источника списокпараметров и макросов, а так же шаблон постбека. Инструкция по созданию источника трафика.
- ДОБАВЛЕНИЕ ДОМЕНА
Для полноценной работы мы советуем добавить свой кастомный домен перед созданием кампании, во избежании блокировок от антивируса. Инструкция по добавлению домена.
Так же, вы можете приобрести домены с помощью функции “Купить домен”. Хостинг доменов предоставляет Amazon, при покупке домена через эту функцию, он автоматически настраивается на наш аккаунт и сразу готов к работе.
- ДОБАВЛЕНИЕ ЛЕНДИНГ СТРАНИЦЫ
Есть несколько вариантов создания лендингов:
1.Визуальный редактор
2.HTML редактор
3.Лендинг из шаблонов
4.Лендинг на собственном хостинге
5.Загрузка лендингов
Лендинги, созданные в HTML или визуальном редакторе AdsBridge, а также добавленные из шаблонов, хранятся у нас и используют CDN. Ссылкой такого лендинга будет ссылка кампании, в которую он добавлен. Лендинги на собственном хостинге, которые вы присоединяете на вкладке добавления такого лендинга, хранятся на вашем хостинге.
С более подробным описанием и настройкой каждого типа создания лендингов можно ознакомится здесь.
1.Начать с пустой страницы.
Для того чтобы открыть визуальный редактор, необходимо выбрать тип создания лендинг страницы «Начать с пустой страницы».
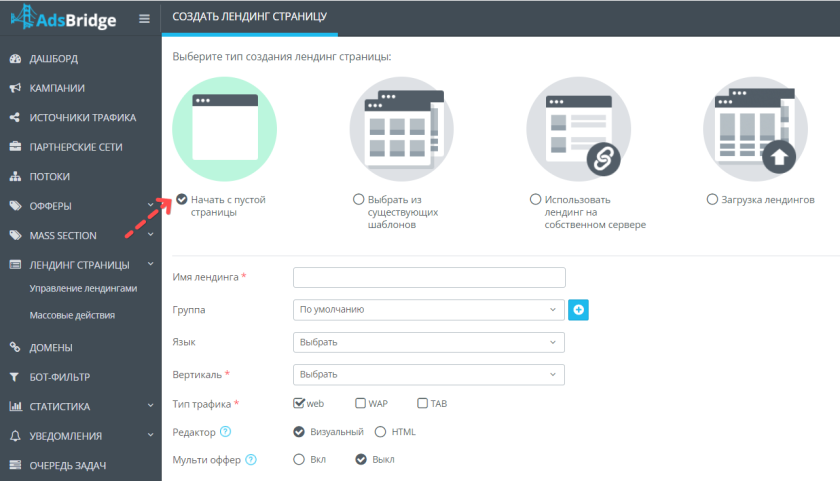
«Редактор». Здесь выбираем сам редактор. Доступны: Визуальный и HTML.
Обратите внимание на то, что редактировать свою страницу можно только в том редакторе, в котором она была создана изначально. На данный момент нет возможности переключаться между редакторами.
- Выбрать из существующих шаблонов.
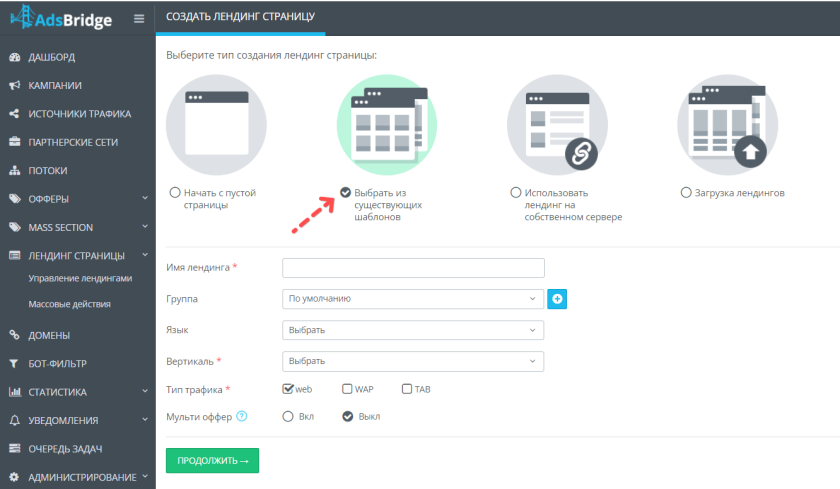
После заполнения всех полей, чтобы перейти к следующему шагу и выбрать шаблон, нажмите «Продолжить». Ниже появятся все шаблоны.
Для того чтобы просмотреть лендинги конкретной вертикали, воспользуйтесь фильтром. Чтобы снова отобразить все лендинги нажмите на «Очистить фильтры».
После того, как вы выбрали шаблон, нажмите на кнопку «Использовать», чтобы начать редактирование. Редактирование такого лендинга происходит в визуальном редакторе AdsBridge. На данный момент нет возможности выгрузить код преднастроенного лендинга для его редактирования в HTML редакторе, либо для загрузки на собственный хостинг.
Больше информации о возможностях редактирования в визуальном режиме вы можете найти в разделе «Визуальный редактор» в руководстве пользователя.
- Лендинг на собственном сервере.
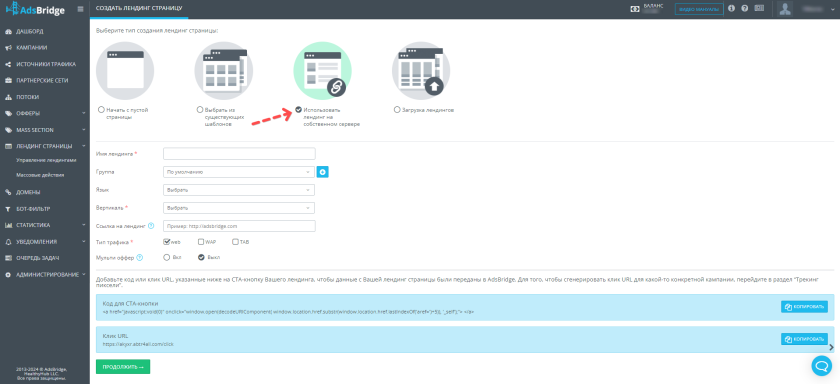
Если у вас есть свой прелендинг, который вы хотели бы добавить в кампанию, воспользуйтесь данным пунктом.
Обратите внимание, что в данном случае вам необходимо будет разместить нашу клик урлу на CTA-кнопке вашего лендинга. При этом, домен клик урлы и домен кампании должны совпадать. Поэтому если вы используете кастомный домен в кампании, замените домен клик урлы на ваш домен.
Если ваш лендинг использует функцию «Мульти-оффер», вставьте код для CTA-кнопки или Клик URL с порядковым номером оффера на различные кнопки вашего лендинга.

Пример кода для СТА-кнопок на мульти-офферном лендинге с 2-мя офферами:
— для первой — <a href=”javascript:void(0)” onclick=”window.open(decodeURIComponent( window.location.href.substr( window.location.href.lastIndexOf(‘aref=’)+5) + ‘&multi_offer=1‘), ‘_self’);”> </a>
— для второй — <a href=”javascript:void(0)” onclick=”window.open(decodeURIComponent( window.location.href.substr( window.location.href.lastIndexOf(‘aref=’)+5) + ‘&multi_offer=2‘), ‘_self’);”> </a>
Пример Клик URL на мульти-офферном лендинге с 2-мя офферами:
— для первой— http://example.test.com/click?multi_offer=1
— для второй— http://example.test.com/click?multi_offer=2
- Загрузка лендингов
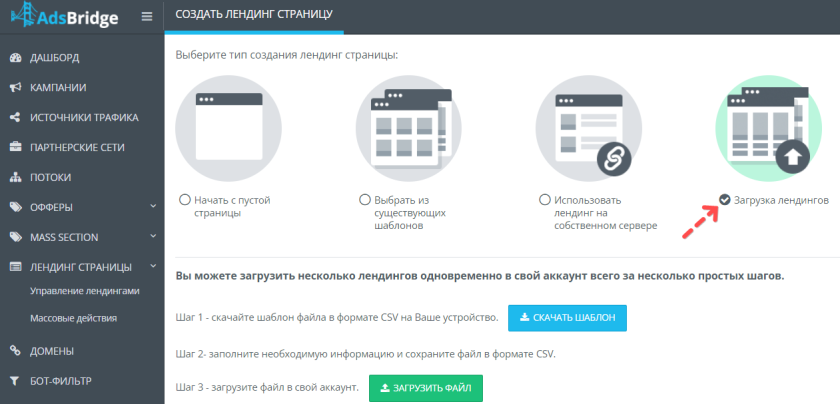
Шаг 1 – скачайте шаблон файла в формате CSV на устройство.
Шаг 2 – заполните необходимую информацию и сохраните файл в формате CSV.
Обязательные поля:
- название лендингов (нельзя использовать одинаковые названия),
- URL,
- вертикаль,
- тип (Web или WAP).
Дополнительные поля:
- ID группы (данные из вашего аккаунта)
- Язык
- Количество офферов
В файле нужно указать название лендингов (нельзя использовать одинаковые названия), их ссылки, вертикаль и тип (Web или WAP). В ссылке лендингов вы можете сразу указать параметры, которые необходимо передавать на лендинг. Больше информации о доступных плейсхолдерах и условиях их добавления вы можете узнать в разделе «Добавление лендинга на собственном хостинге».
Шаг 3 – загрузите файл в аккаунт.
- СОЗДАНИЕ КАМПАНИИ
После можете переходить к созданию кампании – итогом создания кампании будет трекинговая ссылка, которую необходимо разместить на источнике трафика. Побробнее о каждом пункте настройки кампании здесь.
Раздел создания кампании состоит из 2-х шагов – Общая информация и Целевые настройки.
ШАГ 1. Общая информация.
I. ОСНОВНЫЕ НАСТРОЙКИ
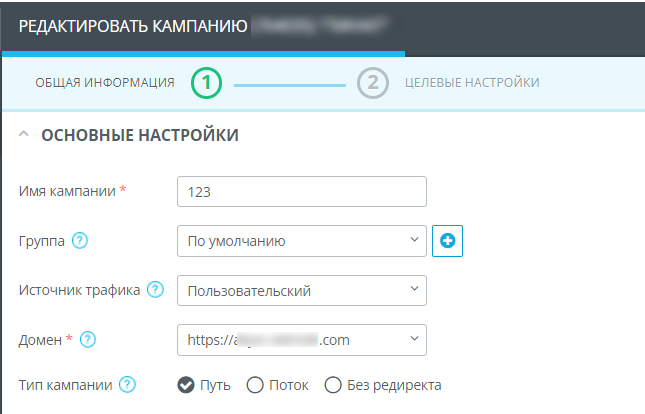
- «Имя кампании». Вы можете назвать её так, как вам будет удобно.
- «Группа». Вы можете выбрать ранее созданную группу кампаний из выпадающего списка, чтобы добавить в неё новую кампанию. Стандартно, все ваши кампании находятся в группе «По умолчанию».
- «Источник трафика». Выберите установленный ранее источник трафика, чтобы автоматически заполнить поля Sub ID кампании.
- «Домен». Выберите редирект домен, через который будет идти весь трафик кампании.
- «Тип кампании». Выбирается в зависимости от целевых настроек вашей кампании.
Путь — настройка таргетинга, которая используется только для одной кампании.
Поток — это готовая настройка таргетинга, которую можно применить сразу в нескольких кампаниях.
Без редиректа – настройка трекинга без использования редиректов, данный тип доступен при работе с селф-хостед лендингами. При выборе данного типа ниже в поле необходимо ввести ссылку лендинг страницы.
II.ДОПОЛНИТЕЛЬНЫЕ НАСТРОЙКИ
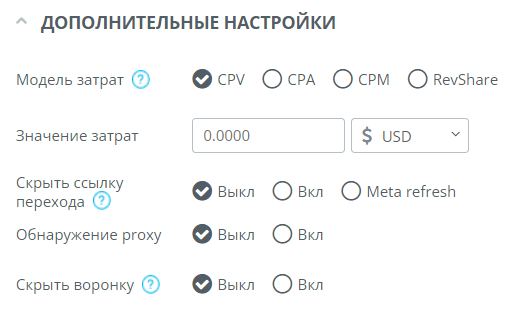
При использовании типа кампании Без редиректа дополнительные настройки будут иметь 2 пункта: “Модель затрат” и “Значение затрат”. Для типов кампании Путь и Поток все ниже перечисленные настройки.
- «Модель затрат». Выберите модель оплаты за трафик и введите значение затрат:
– CPV (Cost per Visit) – цена за 1 визит на лендинг. Также может использоваться как модель затрат CPC (Cost per Click) и модель затрат CPM (чаще всего в случае использования pop-under трафика, когда 1 переход по ссылке кампании приравнивается к просмотру, поскольку ссылка кампании была открыта в другом окне браузера);
– CPA (Cost per Action) – цена за действие (за 1 конверсию).
– CPM (Cost per Mille) – цена за 1000 показов баннера. При выборе данного пункта следует также настроить источник трафика, чтобы можно было отследить показы и разместить «Image pixel» на вашем баннере.
– RevShare (Revenue Share) – процент от выплаты по конверсии.
- «Значение затрат». Здесь вы можете указать статическое значение по выбранной модели затрат для данной кампании. Кроме того, в этом поле вы можете выбрать необходимую валюту, в которой будут записаны как статические значения затрат, указанные при создании кампании, так и динамические, которые передаются с источника трафика по конкретной кампании.
Обратите внимание: Если вы используете передачу динамического значения затрат с помощью специального Sub ID вашего источника трафика, но такженастроили данное поле, в первую очередь будет учитываться динамическое значение (для моделей CPV и CPM).
- «Скрыть ссылку перехода». С помощью этой функции вы можете скрыть информацию о вашем трафике и/или пре-лендингах. Включив эту опцию в настройках кампании, вы показываете представителям партнёрской сети только чистый домен (по умолчанию – это системный поддомен AdsBridge для скрытия ссылки перехода: example.ab4hr.com). Вы также можете добавить свой собственный домен в разделе «Домены» на вкладке «Домены для скрытия ссылки перехода».
«Meta refresh» – опция, позволяющая оставить ссылку перехода пустой и имитировать прямой переход на сайт. В браузерах, которые не поддерживают эту опцию, ссылка перехода будет отображаться, как и при включённой опции «Скрыть ссылку перехода».
9.«Обнаружение proxy». Данная опция появится в настройках кампании после того, как вы её активируете в разделе «Бот-фильтр».
Для того чтобы включить обнаружение proxy-трафика для определённой кампании, отметьте чекбокс «Вкл». Обратите внимание, что эта опция на странице создания кампании связана с дополнительным Правилом распределения для proxy-трафика, который находится на странице создания целевых настроек.
- «Бот-фильтр». Данная опция появится в настройках кампании после того, как вы активируете бот-фильтр в соответствующем разделе аккаунта («Бот-фильтр»). Подробнее о настройке здесь.
- «Скрыть воронку». Данная функция позволяет скрыть пре-лендинг от рекламодателей либо менеджеров партнёрских сетей.
Обратите внимание, что опция “Скрыть воронку” доступна только для пре-лендингов, созданных в редакторе AdsBridge.
III. ПИКСЕЛЬ 3-Й СТОРОНЫ
- «S2S постбек URL». Если в кампании вы используете ранее созданный источник трафика, содержащий Трекинг ID и Postback URL, тогда Postback URL источника трафика автоматически подставится в поле «S2S postback URL».
- JS пиксель 3-й стороны. Данное поле предназначено для установки js пикселя отслеживания вашего источника трафика (если на его стороне предоставляется такой функционал, например Facebook, Adwords).
- SUB ID КАМПАНИИ
«Sub ID» — это определённые значения, которые могут быть добавлены к ссылке вашей кампании для передачи их значений с источника трафика на AdsBridge или целевой сайт.
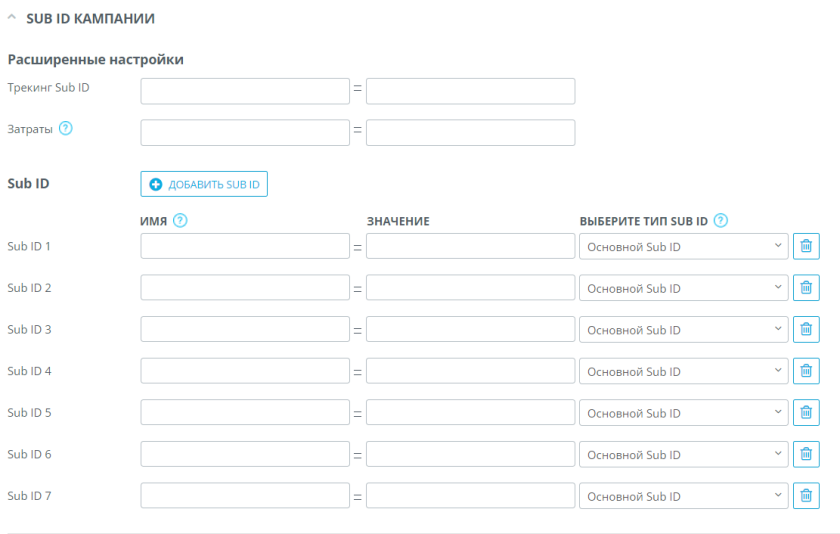
Для корректной работы трекера вам также необходимо настроить 2-й шаг кампании.
ШАГ 2. Целевые настройки.
Второй шаг создания кампании отвечает за настройку таргетинга. Визуально настройка типа кампании «Путь» и типа кампании «Поток», который вы выбрали на первом шаге, немного отличается.
Тип кампании «Путь»
Если вы выбрали тип «Путь» (установлен по умолчанию), то в целевых настройках вам необходимо установить правила, согласно которым каждый конкретный сегмент вашего трафика будет направлен на соответствующее правило распределения только в этой кампании.
Целевые настройки.
«Правило по умолчанию» – элемент кампании, который включает в себя пути распределения по умолчанию.
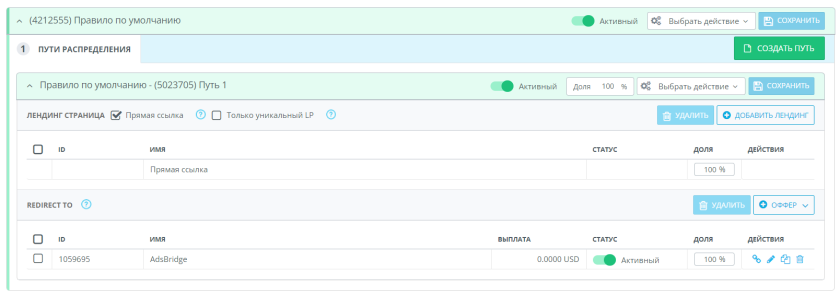
Действия, доступные для настроек путей распределения в «Правиле по умолчанию»:
Чекбокс «Прямая ссылка» – с выбранным флажком «Прямая ссылка» пользователь будет переадресован непосредственно на ссылку оффера.
«+ Лендинг страница» – при клике на данную кнопку появляется поп-ап, в котором вы можете выбрать лендинг-страницу или несколько лендинг-страниц, которые вы хотели бы добавить в данный путь распределения.
В поле «Лендинг страница» в настройках пути распределения вы будете видеть такую информацию:
«Доля» – процентный показатель, в соответствии с которым будет распределяться трафик между лендингами, либо лендингами и прямой ссылкой. Если вы хотели бы настроить, к примеру, сплит-тест лендингов с 50% трафика на каждый из них, вам достаточно кликнуть по слову «Доля», и проценты распределяются поровну автоматически. Также, вы можете редактировать проценты вручную.
Здесь вы можете добавить созданный ранее оффер, либо создать его сразу в кампании. Вам доступны такие действия:
«+Оффер» – кликнув на данную кнопку, вы увидите выпадающий список «Выбрать оффер» или «Создать оффер». При клике на «Выбрать оффер» появится поп-ап, в котором вы можете выбрать оффер или несколько офферов, которые вы хотели бы добавить в данный путь распределения.
Опция «Создать оффер» работает иначе. Она позволяет оперативно создать оффер, который впоследствии автоматически отобразится на странице управления офферами. Вы можете заполнить только обязательные поля и в дальнейшем отредактировать оффер в разделе «Управление офферами».
Вы также можете проводить А/Б тест прямой ссылки с лендинг страницами. Для этого поставьте флажок и добавьте лендинг страницы вместе.
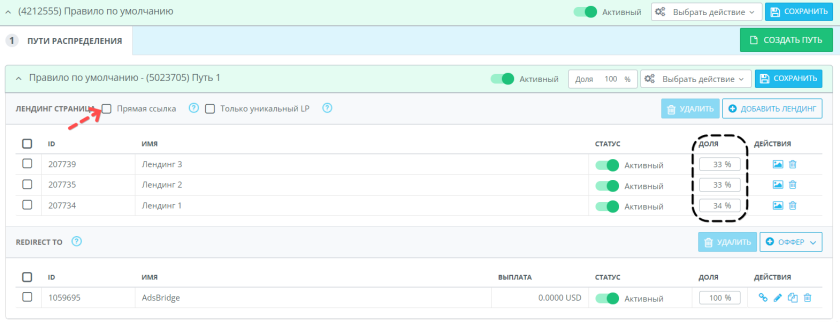
С помощью кнопки «Создать правило» вы можете создать Правило (Rule) и добавить в него определённое условие распределения (ISP, IP, Страна, OS и т.д.). Количество правил с определёнными условиями не ограничено.
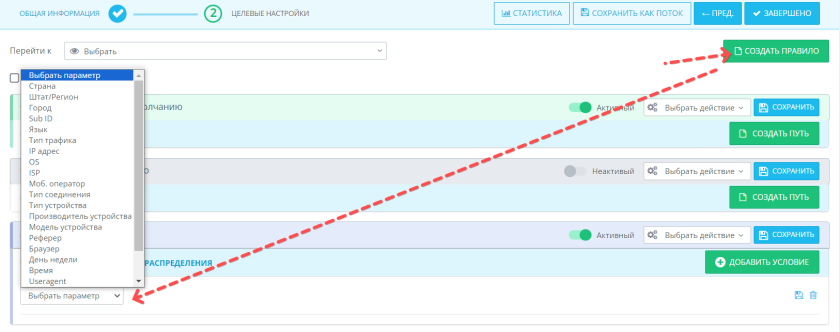
«Правило 1», «Правило 2», «Правило 3», и т.д. – правила с особыми условиями для распределения трафика. Если вам необходимо добавить такое, нажмите «Создать правило» в правом верхнем углу над «Правилом по умолчанию». После этого под всеми уже созданными правилами появится новое. В таком правиле вы увидите 2 вкладки:
– Условие;
– Пути распределения.
На вкладке «Условие» вам необходимо добавить условия, в соответствии с которыми трафик будет попадать именно на этот путь.
«Путь распределения» – набор элементов кампании, на которые отправляется трафик: оффер, либо оффер+лендинг страница, либо сплитование таких элементов. На этой вкладке процесс настройки такой же, как и в «Правиле по умолчанию».
Закончив настройку Правила, нажмите «Сохранить» в правом верхнем углу Правила.
Обратите внимание, что после сохранения Правила, его название поменяется на список условий через слэш (/). Вы можете редактировать такое название.
Обратите внимание, что между Правилами действует логическая связь «ИЛИ», а между условиями в Правиле действует логическая связь «И». Трафик в первую очередь отправится на то Правило, которому он больше всего соответствует (по большему количеству совпадений). Далее в порядке очерёдности – на Правило, которое стоит выше другого. Вы можете использовать несколько условий перехода в пределах одного Правила. Для этого необходимо кликнуть на «Добавить условие» и выбрать из выпадающего списка желаемые параметры фильтрации трафика. Используя несколько условий перехода для одного правила распределения, имейте в виду, что пользователь будет направлен на это правило распределения только при полном выполнении всех заданных условий. Если трафик не соответствует хотя бы одному из условий перехода, он будет перенаправлен на правило «По умолчанию».
«Правило Proxy» – отображается в случае активации обнаружения proxy-трафика в настройках бот-фильтра. В нём вам нужно самостоятельно настроить, куда перенаправлять прокси трафик. Процесс настройки идентичен настройке Правила по умолчанию.
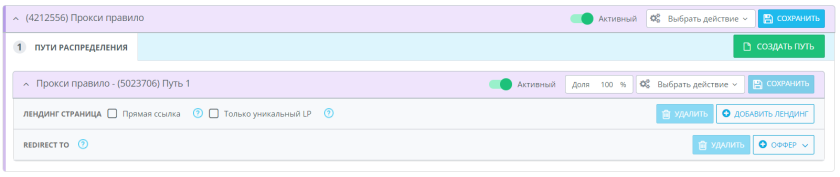
Тип кампании «Поток»
Настройка такой кампании отличается тем, что на втором шаге «Целевые настройки» вы увидите выпадающий список «Select flow» (Выбрать поток). При клике на данное поле открывается список потоков, созданных ранее в соответствующем разделе админ. панели.
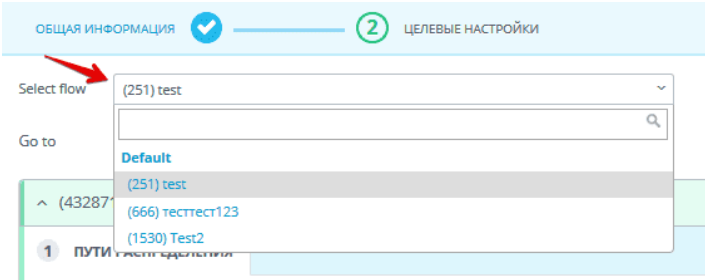
Выберите тот, который вы хотели бы использовать для вашей кампании. После этого ниже отобразятся настройки идентичные типу кампании «Путь». Больше информации о процессе настройки вы можете узнать в параграфе о создании кампании с таким типом. Обратите внимание, что на данный момент вы можете редактировать настройки потока после добавления его на втором шаге создания кампании. Однако изменения будут внесены во все кампании, в которых такой поток используется.
Тип кампании «Без редиректа»
Если вы выбрали тип «Без редиректа», то в целевых настройках вам необходимо в правило “По умолчанию” добавить селф-хостед лендинг и необходимый оффер.
Обратите внимание! Тип кампании “Без редиректа” можно использовать только для одного лендинга. Т.е. используя в расшивке 2 правила, в путях распределения должен быть добавлен один и тот же лендинг.
После сохранения кампании перед вами появляется попап, который содержит необходимые ссылки и скрипт для использовании:
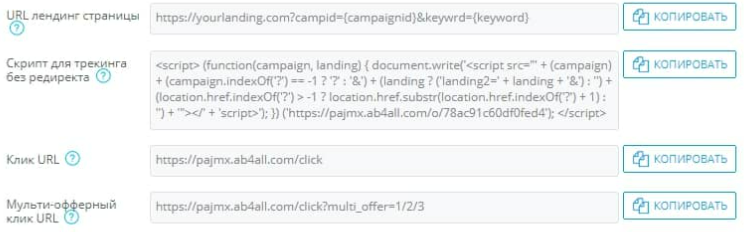
- Скрипт для трекинга без редиректа – скопируйте и вставьте данный скрипт в html-код вашего селф-хостед лендинга между <body></body>.
- Клик URL – добавьте эту ссылку на СТА – кнопки вашего лендинга, чтобы все данные были переданы в AdsBridge.
- URL лендинг страницы – это готовая ссылка вашего лендинга. Просто скопируйте ее в таком виде и добавляйте на источник трафика.
Так же, в настройке кампании доступна функция авто-оптимизации. Краткое описание системы:
— Авто-оптимизация — это система принятия решений о наилучшем распределении трафика с целью увеличения показателей EPV (Earnings per visit) для лендингов и EPC (Earnings per click) для офферов.
— Оптимизация производится на основании статистики, полученной за последний шаг, с учётом исторических данных (статистика, полученная за последние 10 шагов).
— Авто-оптимизация подключается к правилу или к пути распределения внутри кампании. Сделано это для того, чтобы оптимизация производилась на основании реальных данных, полученных этим правилом распределения.
— Лендинги (далее — ЛП) оптимизируются независимо от офферов.
Более подробно о функциионале и настройке здесь.
После окончания настройки кампании необходимо кликнуть на «Завершено» и перед вами появится поп-ап с ссылкой кампании, которую необходимо разместить на стороне источника трафика.