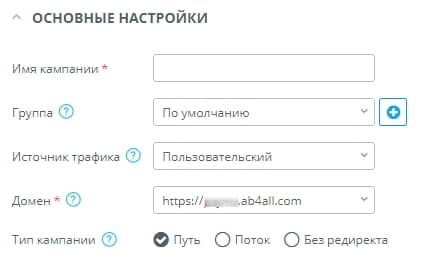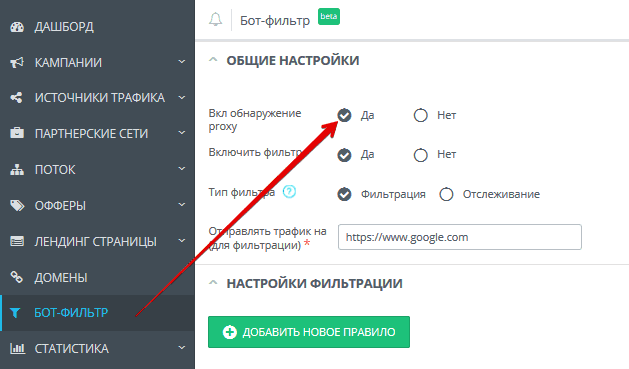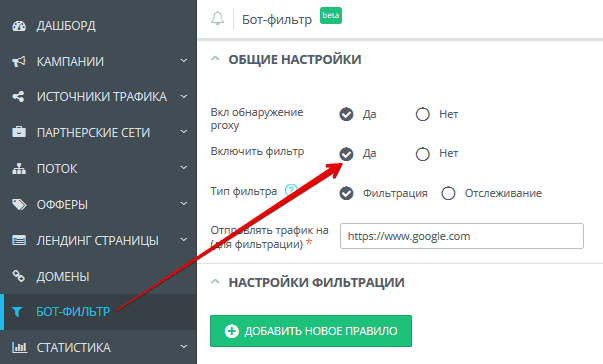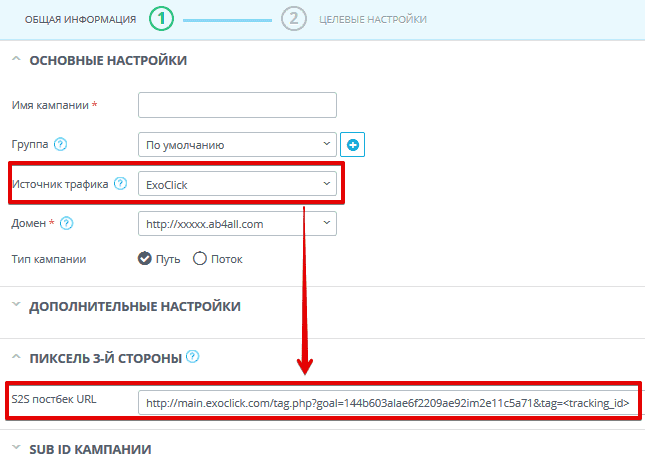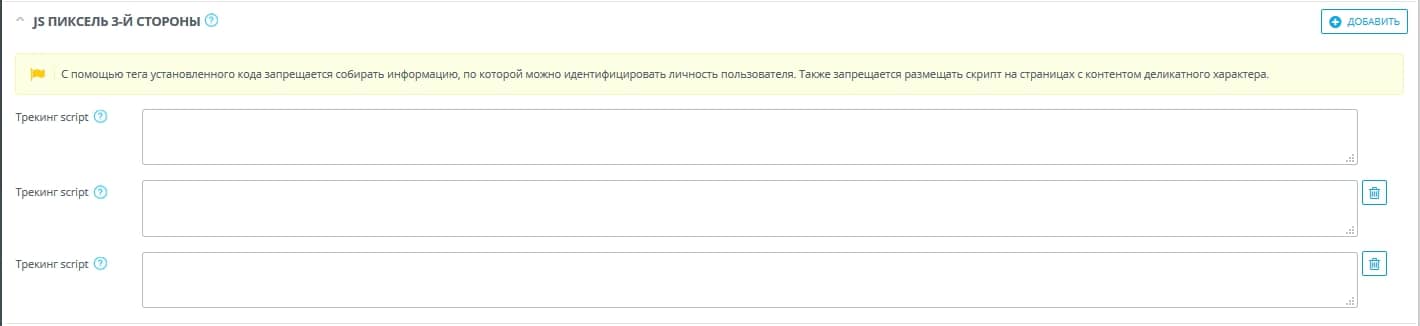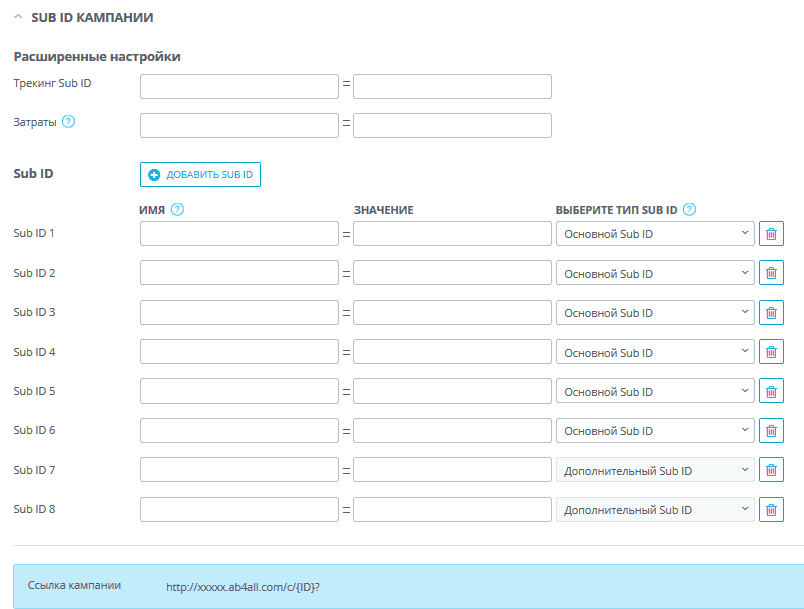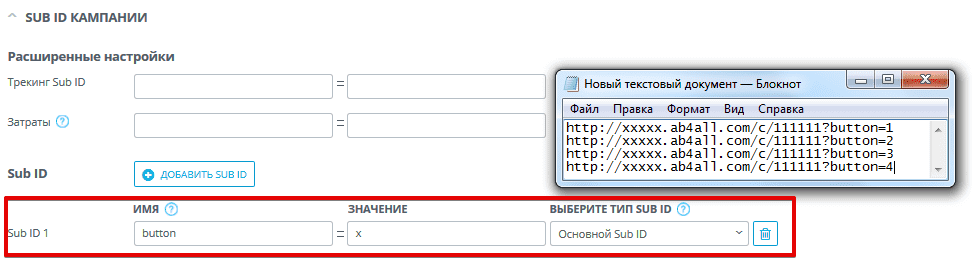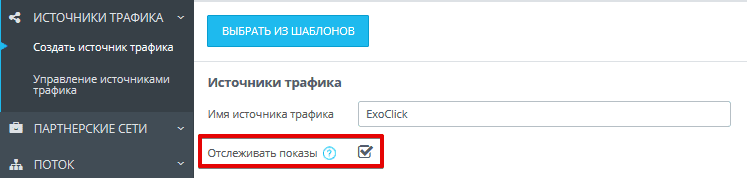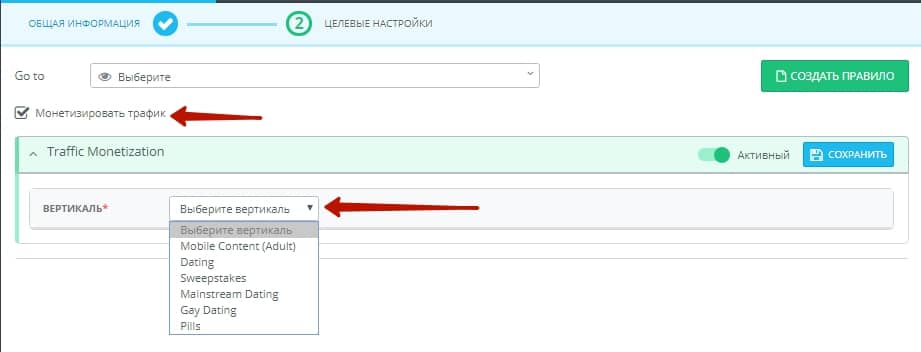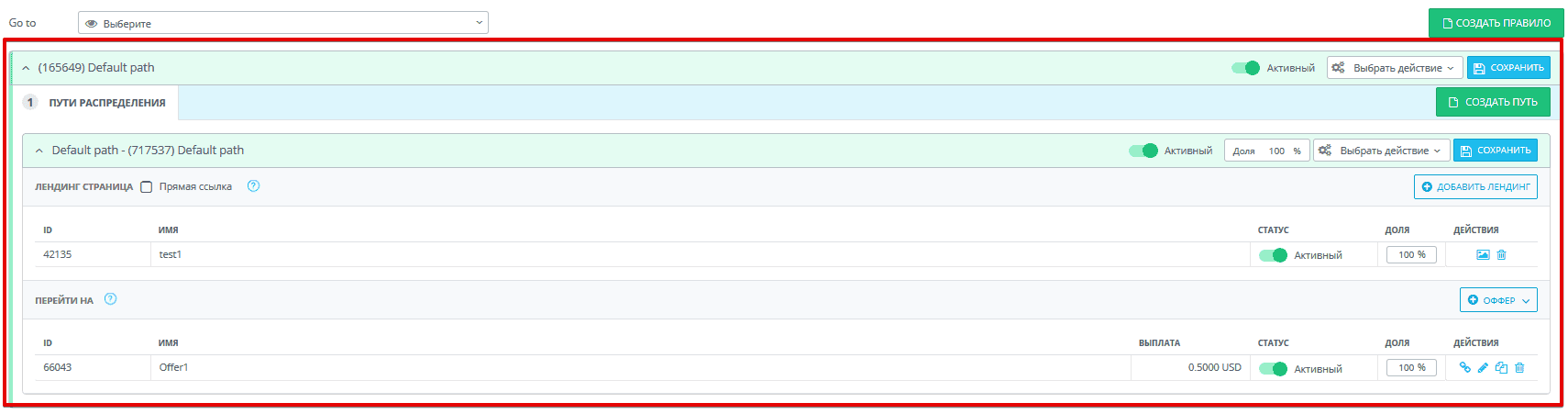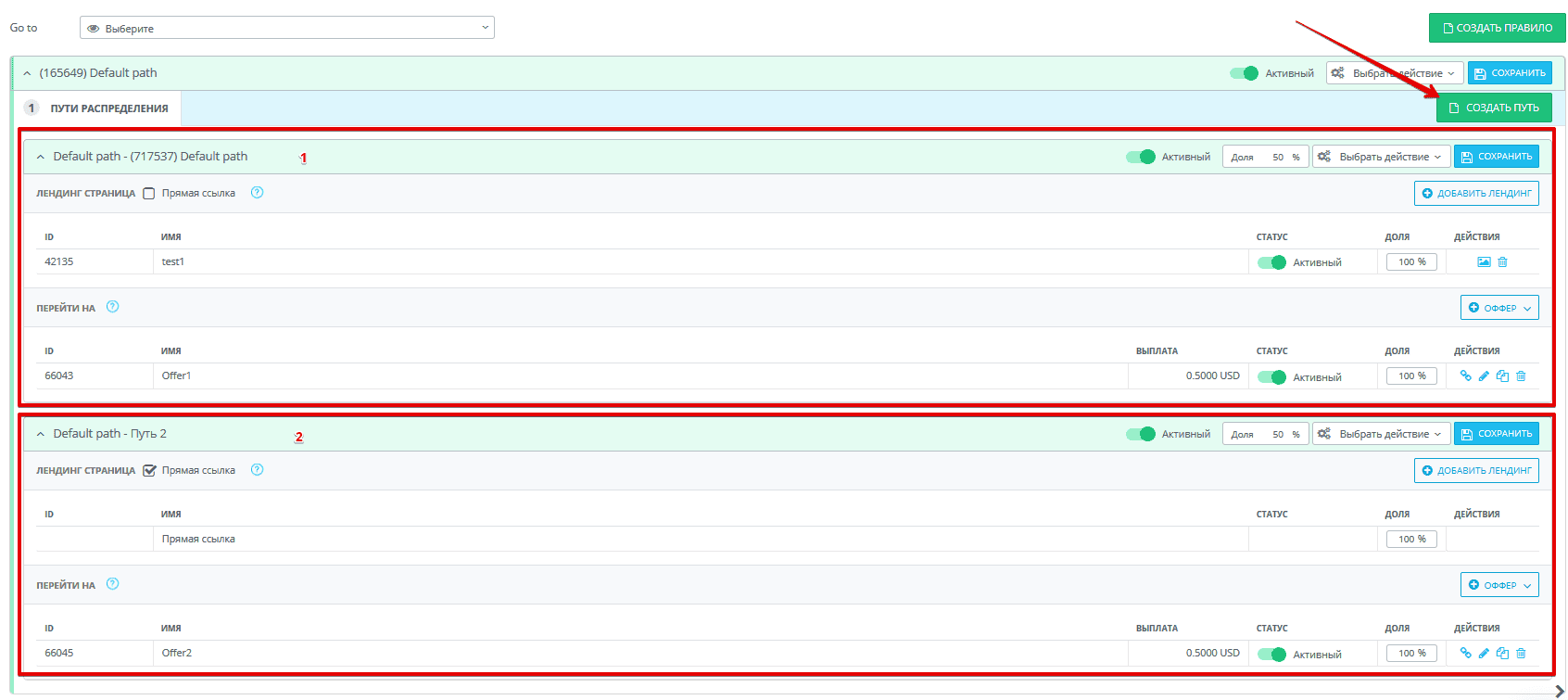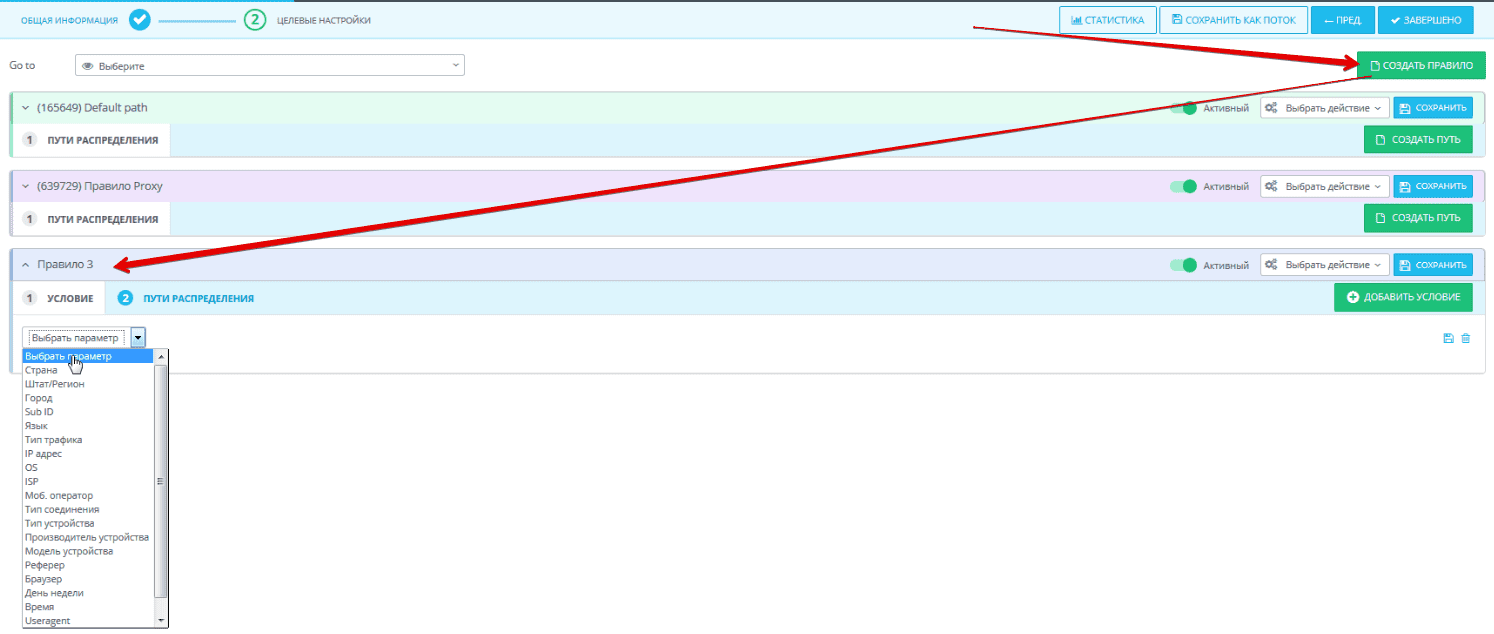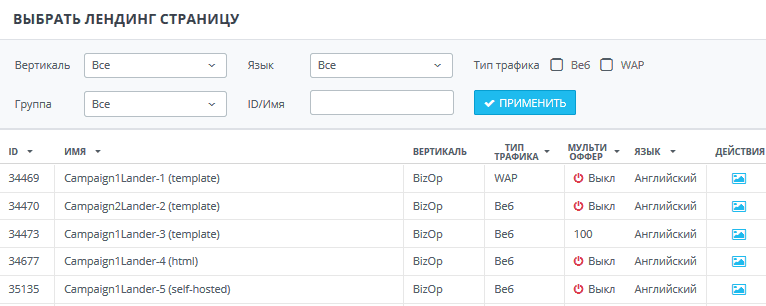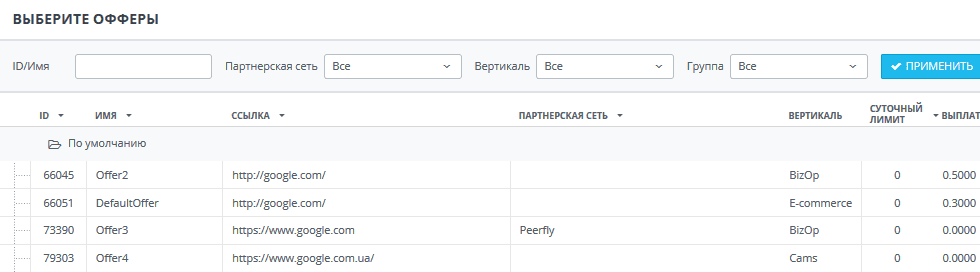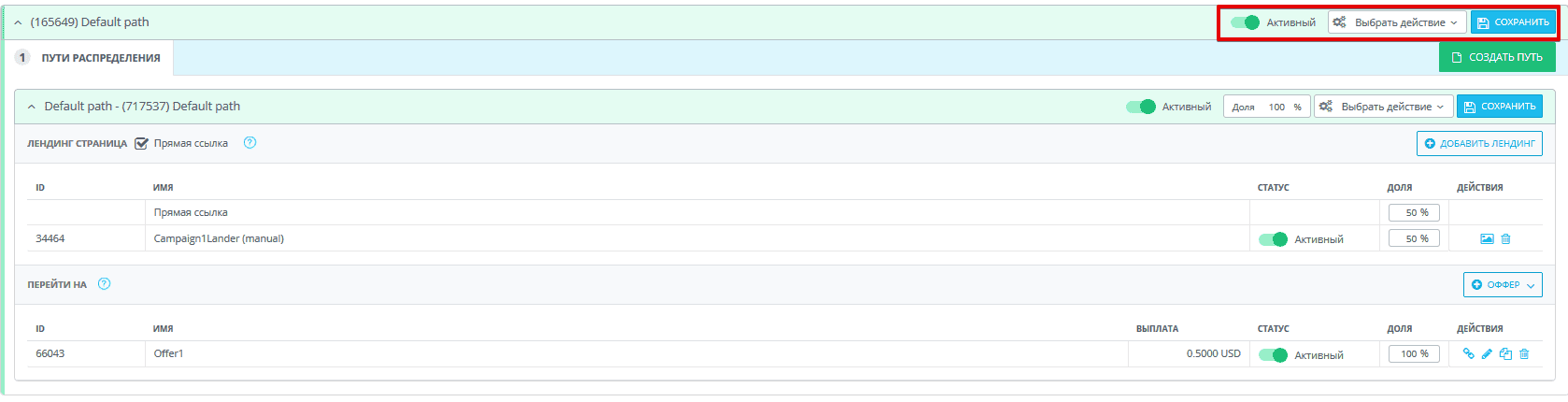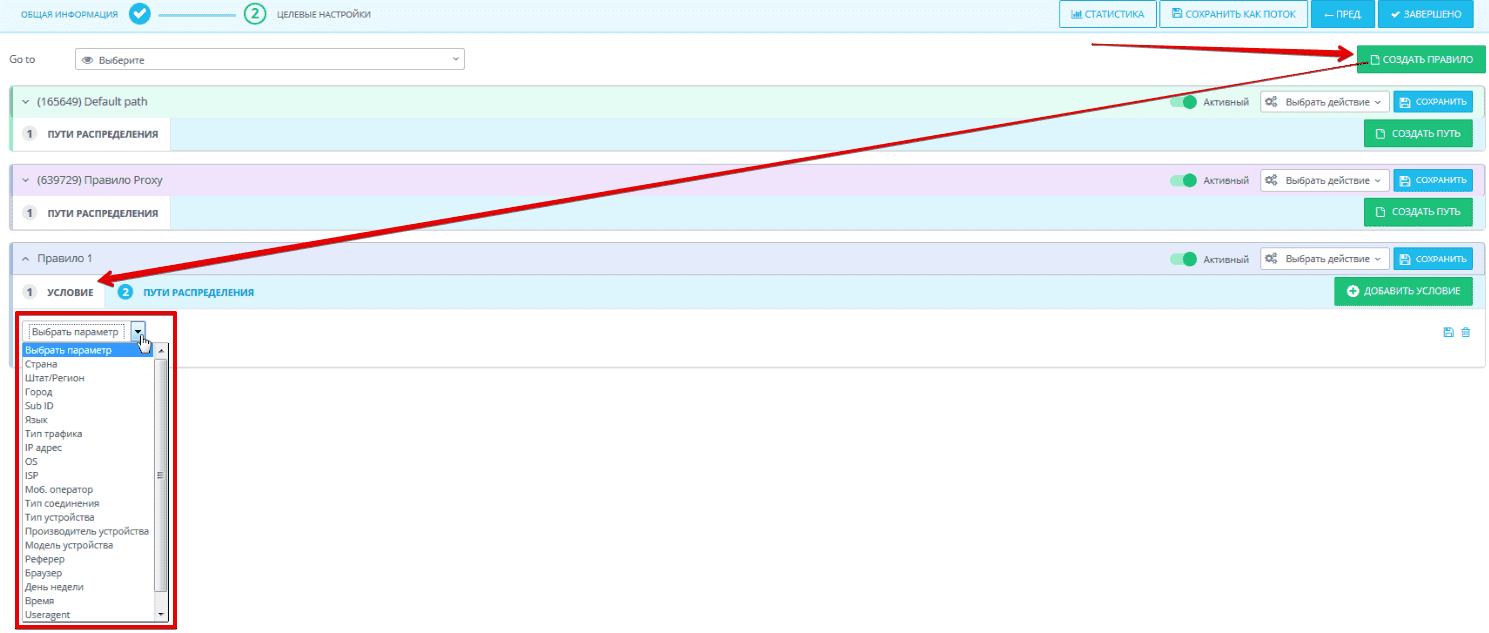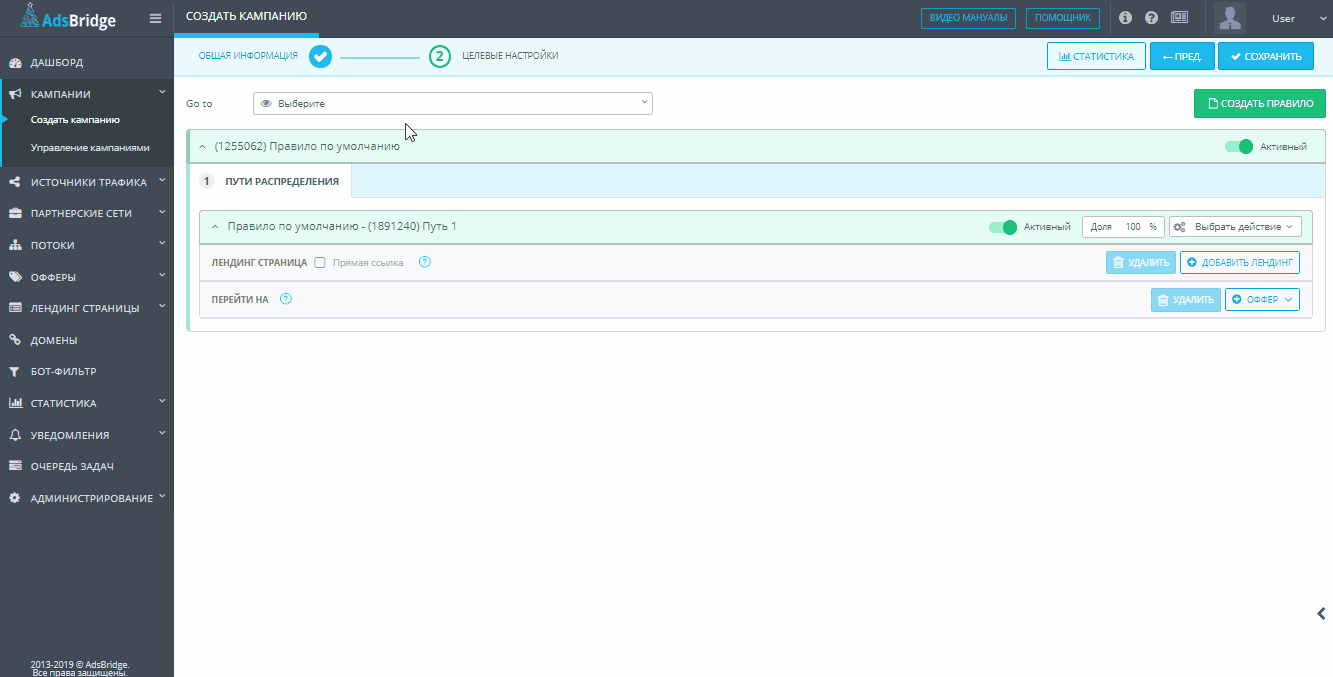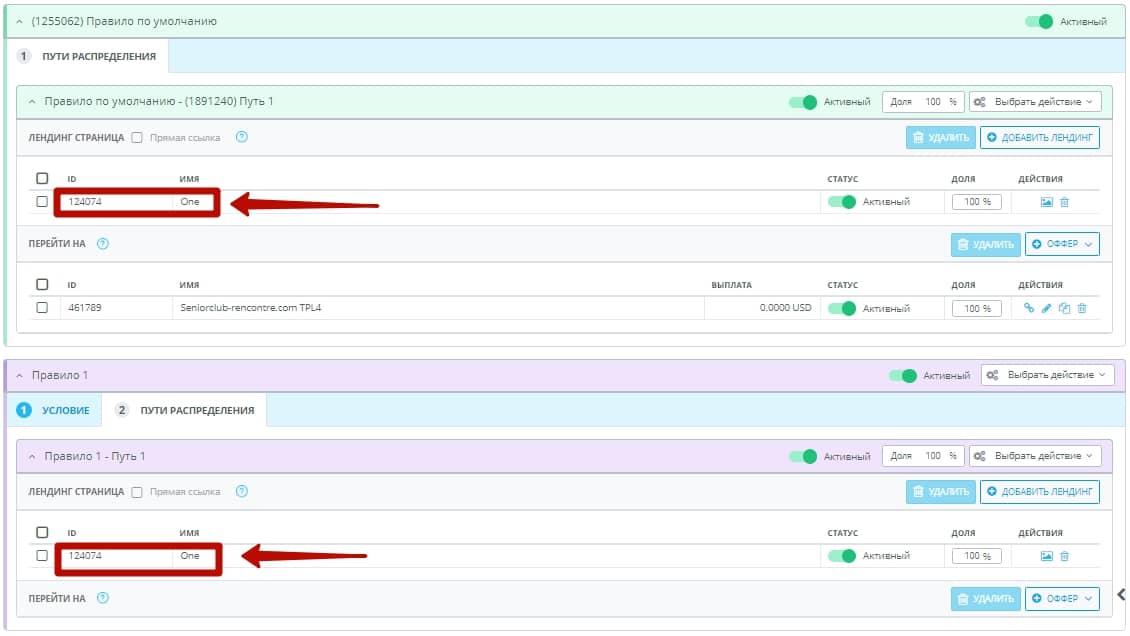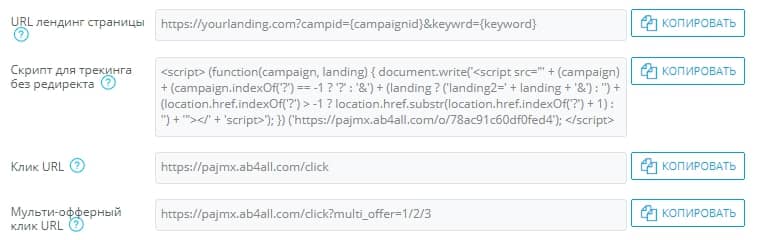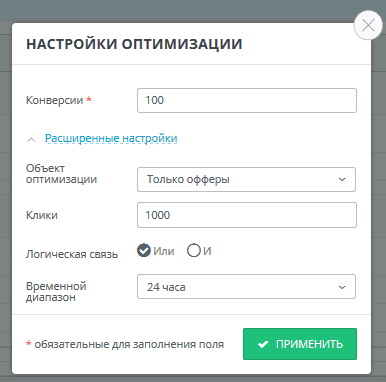Советуем приступить к созданию Кампании после создания Источника трафика (не обязательно), Партнёрской сети (не обязательно), Оффера, Лендинга (не обязательно) и добавления Домена (не обязательно).
Раздел создания кампании состоит из 2-х шагов – Общая информация и Целевые настройки.
ШАГ 1. Общая информация.
I. ОСНОВНЫЕ НАСТРОЙКИ
1. «Имя кампании». Вы можете назвать её так, как вам будет удобно (длина имени должна быть не менее 3-х символов и может состоять из а-я, А-Я, a-z‚ A-Z‚ 0-9‚ — ‚ _, *, /, &, [, ], (, ), !, №, %, ?, @, #, <, >, +, запятой, точки). Название кампании должно быть уникальным.
2. «Группа». Вы можете выбрать ранее созданную группу кампаний из выпадающего списка, чтобы добавить в неё новую кампанию. Стандартно, все ваши кампании находятся в группе «По умолчанию». Чтобы создать группу, нажмите на знак «+» справа от данного поля, введите название группы и нажмите «Применить».
3. «Источник трафика». Выберите установленный ранее источник трафика, чтобы автоматически заполнить поля Sub ID кампании (см. абзац IV. Sub ID кампании ниже). Если вы ещё не добавили ни одного источника трафика, вы можете заполнить Sub ID вручную. В случае если источник трафика выбран, вы не сможете редактировать Sub ID кампании ниже. Чтобы отредактировать данные Sub ID, не удаляя источник трафика из настроек кампании, вам необходимо перейти на страницу редактирования источника трафика.
4. «Домен». Выберите редирект домен, через который будет идти весь трафик кампании. По умолчанию, при регистрации вам предоставляется системный поддомен AdsBridge, который вы можете использовать в своих кампаниях. Пример: example.systemdomain.com, где example – ваш уникальный поддомен в системе. Системный поддомен по дефолту отображается первым в списке. Системный домен находится в общем доступе, поэтому советуем использовать его только для тестов. Для того чтобы добавить больше доменов, перейдите в раздел «Домены» вашего аккаунта. В дальнейшем вы сможете их выбрать в настройках кампании в этом поле.
Обратите внимание: в случае с лендингами на собственном хостинге, которые вы можете использовать в кампаниях, вам необходимо использовать Click URL трекера на CTA кнопках такого лендинга. Также, если у вашей партнёрской сети нет возможности передавать конверсии с помощью S2S постбека, либо если вы отслеживаете конверсии на собственном сайте, вы можете применить трекинг пиксели (Image, JavaScript, iFrame) для трекинга конверсий вашей кампании. При изменении домена кампании, в которой используется трекинг конверсий с помощью пикселей, либо лендинг на собственном хостинге, вам также необходимо изменить домен для Click URL и трекинг пикселя. В противном случае, лендинг с Click URL на другом домене, отличном от домена кампании, не будет перенаправлять на целевую страницу, а пиксель с доменом, отличным от домена кампании, не будет передавать конверсию по такой кампании. Корректные трекинг пиксели и Click URL для определённой кампании вы всегда можете узнать на странице «Трекинг пиксели», которая находится в «Меню пользователя».
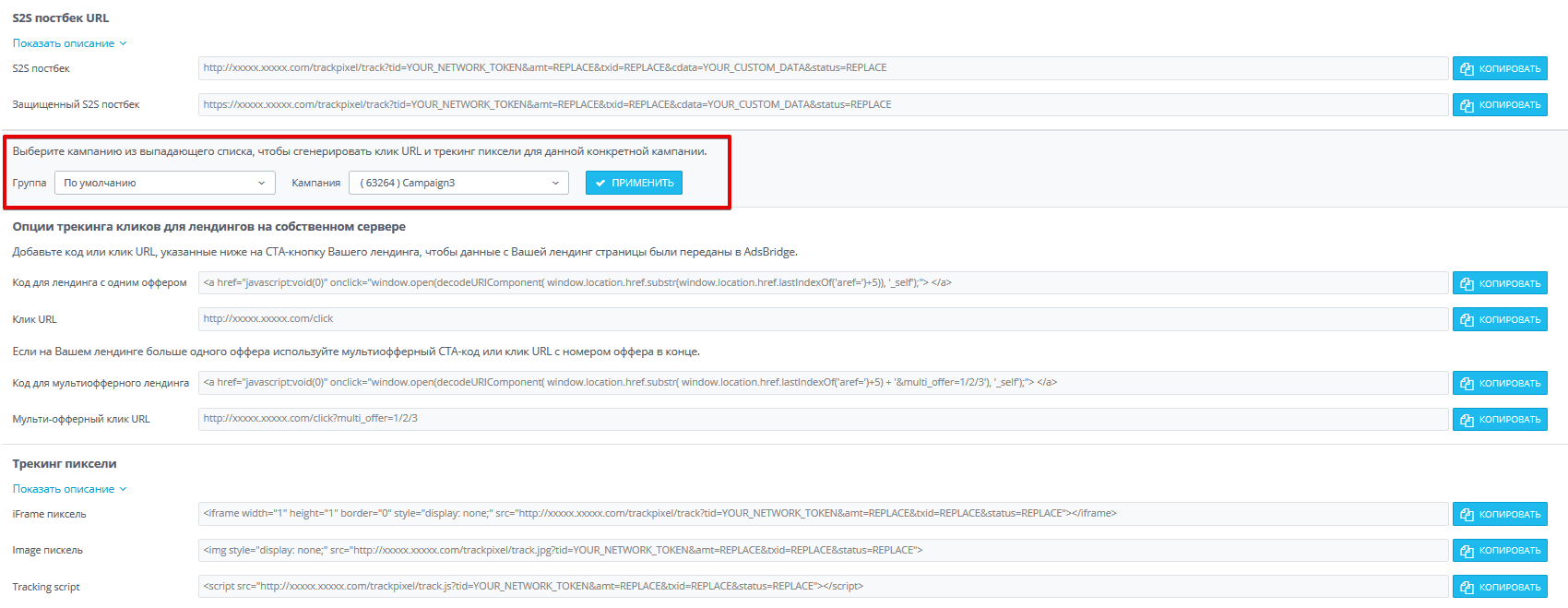 5. «Тип кампании». Доступно 3 варианта: Путь, Поток и Без редиректа, тип выбирается в зависимости от целевых настроек вашей кампании.
5. «Тип кампании». Доступно 3 варианта: Путь, Поток и Без редиректа, тип выбирается в зависимости от целевых настроек вашей кампании.
Путь — настройка таргетинга, которая используется только для одной кампании.
Поток — это готовая настройка таргетинга, которую можно применить сразу в нескольких кампаниях.
Без редиректа – настройка трекинга без использования редиректов, данный тип доступен при работе с селф-хостед лендингами. При выборе данного типа ниже в поле необходимо ввести ссылку лендинг страницы.
II. ДОПОЛНИТЕЛЬНЫЕ НАСТРОЙКИ
При использовании типа кампании Без редиректа дополнительные настройки будут иметь 2 пункта: “Модель затрат” и “Значение затрат”. Для типов кампании Путь и Поток все ниже перечисленные настройки.
6. «Модель затрат». Выберите модель оплаты за трафик и введите значение затрат:
– CPV (Cost per Visit) – цена за 1 визит на лендинг. Также может использоваться как модель затрат CPC (Cost per Click) и модель затрат CPM (чаще всего в случае использования pop-under трафика, когда 1 переход по ссылке кампании приравнивается к просмотру, поскольку ссылка кампании была открыта в другом окне браузера);
– CPA (Cost per Action) – цена за действие (за 1 конверсию). При выборе этой модели, указанное значение, либо значение, которое придёт со стороны источника трафика через параметр, который передаёт затраты, запишется в статистику в колонку «Затраты» только после того, как произойдёт конверсия.
– CPM (Cost per Mille) – цена за 1000 показов баннера. При выборе данного пункта следует также настроить источник трафика, чтобы можно было отследить показы и разместить «Image pixel» на вашем баннере.
– RevShare (Revenue Share) – процент от выплаты по конверсии.
7. «Значение затрат». Здесь вы можете указать статическое значение по выбранной модели затрат для данной кампании. Кроме того, в этом поле вы можете выбрать необходимую валюту, в которой будут записаны как статические значения затрат, указанные при создании кампании, так и динамические, которые передаются с источника трафика по конкретной кампании. Обратите внимание: Если вы используете передачу динамического значения затрат с помощью специального Sub ID вашего источника трафика, но такженастроили данное поле, в первую очередь будет учитываться динамическое значение (для моделей CPV и CPM).
8. «Скрыть ссылку перехода». С помощью этой функции вы можете скрыть информацию о вашем трафике и/или пре-лендингах. Включив эту опцию в настройках кампании, вы показываете представителям партнёрской сети только чистый домен (по умолчанию – это системный поддомен AdsBridge для скрытия ссылки перехода: example.ab4hr.com). Вы также можете добавить свой собственный домен в разделе «Домены» на вкладке «Домены для скрытия ссылки перехода».
«Meta refresh» – опция, позволяющая оставить ссылку перехода пустой и имитировать прямой переход на сайт. В браузерах, которые не поддерживают эту опцию, ссылка перехода будет отображаться, как и при включённой опции «Скрыть ссылку перехода» (example.ab4hr.com, либо добавленный вами поддомен).
9.«Обнаружение proxy». Данная опция появится в настройках кампании после того, как вы её активируете в разделе «Бот-фильтр».
Для того чтобы включить обнаружение proxy-трафика для определённой кампании, отметьте чекбокс «Вкл». Обратите внимание, что эта опция на странице создания кампании связана с дополнительным Правилом распределения для proxy-трафика, который находится на странице создания целевых настроек.
То есть, включение опции активирует Правило, выключение – деактивирует. В случае активации/деактивации правила в настройках таргетинга, система автоматически включит соответствующий чекбокс.
10. «Бот-фильтр». Данная опция появится в настройках кампании после того, как вы активируете бот-фильтр в соответствующем разделе аккаунта («Бот-фильтр»).
Для включения бот-фильтра для определённой кампании, отметьте чекбокс «Вкл».
11. «Скрыть воронку». Данная функция позволяет скрыть пре-лендинг от рекламодателей либо менеджеров партнёрских сетей.
Опция работает следующим образом:
При переходе, к примеру, по этой ссылке кампании:
http://example.ab4all.com/c/11111?token1={token1}
генерируется checksum (комбинация параметров реального пользователя), после чего формируется другая ссылка, которая будет выглядеть как:
http://example.ab4all.com/j/11111?hash[checksum]
Такая ссылка будет видна как реферер на стороне парнёрской сети.
При переходе по данной ссылке с параметрами, отличными от тех, на основе которых была сгенерирована checksum, или спустя 60 секунд, данный переход будет перенаправлен на ссылку, указанную в поле «URL возврата», а не на реальную воронку. Воспользовавшись этой опцией, вы сможете скрыть реальную воронку от любопытных аккаунт менеджеров партнёрской сети.
Обратите внимание, что опция “Скрыть воронку” доступна только для пре-лендингов, созданных в редакторе AdsBridge.
III. ПИКСЕЛЬ 3-Й СТОРОНЫ
12. «S2S постбек URL»
Данное поле предназначено для установки постбек ссылки вашего источника трафика (если на его стороне предоставляется такой функционал), либо постбек ссылки трекера партнёрской платформы. Данный функционал применяется в случае если вам нужно передавать конверсии, а с ними и любую информацию из трекера на источник трафика или в трекер партнёрской платформы. Иначе эту ссылку использовать необязательно. Вы можете обратиться к менеджеру вашего источника трафика для получения постбек-ссылки для AdsBridge.
Обратите внимание: передача информации о конверсиях может осуществляться не только на ваш источник трафика или трекер партнёрской платформы, но также на другой необходимый вам сервис, который поддерживает S2S постбек. Для подобной настройки нажмите «Добавить ещё».
Если в кампании вы используете ранее созданный источник трафика, содержащий Трекинг ID и Postback URL, тогда Postback URL источника трафика автоматически подставится в поле «S2S postback URL».
Настройка пикселя 3-й стороны в случае, если в кампании не выбран источник трафика.
Заполните следующие поля:
«Трекинг Sub ID» – имя параметра и макрос источника трафика, в котором будет передано уникальное для каждого перехода значение (ID клика). Данное поле находится ниже, в разделе «Sub ID кампании» – «Расширенные настройки».
«S2S postback URL» – postback URL в формате, который требует источник трафика. Наиболее часто встречается такой формат ссылки: http://traffic_source_postback.com/?parameter_of_theTS=parameter_of_theTracker.
Для передачи динамических значений нужно использовать макросы AdsBridge, поэтому пример постбек-ссылки источника трафика в трекере будет выглядеть так: http://traffic_source_postback.com/?parameter_of_theTS=<tracking_id>.
Обратите внимание, что добавление параметров в формате <параметр1><параметр2><параметр3> — не всегда правильное, и с такими настройками постбек-ссылка может не отработать. Однако формат ссылок может быть разным, некоторые источники трафика могут принимать параметры через слэш (/), запятую (,), двоеточие (:) и другие символы. Вам необходимо использовать формат постбека, через который источник трафика может принять дополнительные значения.
После установки «Пикселя 3-й стороны» нет необходимости устанавливать S2S postback URL партнёра на целевом сайте. Достаточно установить только постбек AdsBridge. Трекер автоматически зажжёт пиксель партнёра / источника трафика, как только получит конверсию.
При помощи плейсхолдеров, выбор которых доступен под полем URL (открываются при клике на поле), вы можете передавать сумму затрат (например, в случае с моделью затрат RevShare), выплаты и другие доступные значения. При нажатии на любой из плейсхолдеров нужный параметр автоматически добавится к ссылке.
13. Список доступных Sub ID для вставки в постбек:
<payout> – выплата за конверсию;
<tid> – значение Click ID трекера;
<txid> – значение transaction ID;
<tracking_id> – параметр, который используется для передачи Click ID источника трафика на сторону источника трафика через постбек (см. пункт 8. S2S постбек URL);
<cost> – значение затрат;
<campaign_id> – ID кампании в AdsBridge;
<trafficsource_id> – ID источника трафика в AdsBridge;
<trafficsource_name> – название источника трафика в AdsBridge;
<lp_id> – ID лендинга в AdsBridge;
<offer_id> – ID оффера в AdsBridge;
<country> – страна;
<language> – язык;
<city> – город;
<traffic_type> – тип трафика;
<connection_type> – тип соединения;
<device> – устройство;
<manufacturer> – производитель;
<model> – модель;
<browser> – браузер;
<browserversion> – версия браузера;
<os> – операционная система;
<osversion> – версия операционной системы;
<isp> – ISP;
<carrier> – мобильный оператор;
<useragent> – юзерагент;
<ip> – IP;
<referrer_domain> – домен ссылки перехода
<current_date> – текущая дата
<day_of_week> – текущий день недели
<timestamp> – текущее время
<sub_id1>…<sub_id6> – значения, которые передаются через основные Sub ID кампании;
<cdata>,<cdata2> и т.д. – значения, которые передаются со стороны партнёрской сети через CDATA параметры постбека AdsBridge. Позволяют передавать данные, которые вы укажете на стороне оффера, на источник трафика. Эти параметры не будут отображаться в статистике AdsBridge.
14. JS пиксель 3-й стороны
Данное поле предназначено для установки js пикселя отслеживания вашего источника трафика (если на его стороне предоставляется такой функционал, например Facebook, Adwords). Данный функционал применяется в случае если вам нужно передать конверсии из трекера на источник трафика.
Обратите внимание: если вы используете пиксель JS для передачи конверсий на источник, то на стороне оффера вам необходимо установить наш пиксель iFrame.
Чтобы настроить более одного js пикселя нажмите «Добавить ещё».
IV. SUB ID КАМПАНИИ
«Sub ID» — это определённые значения, которые могут быть добавлены к ссылке вашей кампании для передачи их значений с источника трафика на AdsBridge или целевой сайт. Обратитесь к представителю вашего источника трафика для получения макросов, с помощью которых передаются эти значения.
14. «Трекинг Sub ID»
Используется для передачи уникального идентификатора клика. Его настройка не влияет на трекинг на стороне нашей платформы, однако, если вам нужно передавать конверсии на источник, то этот параметр является ключевым. Правильно настроив данный параметр, AdsBridge будет принимать значение идентификатора клика источника трафика и в дальнейшем сопоставлять его со своим идентификатором клика и отправлять на сторону источника трафика корректное значение.
Трекинг Sub ID состоит из имени и макроса, который необходимо уточнить у представителя вашего источника трафика.
15. «Затраты»
Здесь вы можете добавить параметр, который передаёт затраты, при его наличии у вашего источника трафика. Состоит из имени и макроса, который необходимо уточнить у представителя вашего источника трафика.
16, 17. «Добавить Sub ID»
Эти Sub ID нужны для создания уникальной ссылки вашей кампании, а также для передачи параметров с источников трафика в AdsBridge или на целевой сайт (в партнёрскую сеть). Их настройка осуществляется в 2 действия:
— Указать имя. С этим именем Sub ID добавится в ссылку вашей кампании, поэтому имя вы можете выбрать сами. Не используйте одинаковые имена для всех параметров, так как это может повлиять на отслеживание. Кроме того, если вы часто используете определённый источник трафика с опредёленной партнёрской сетью, вы можете прописать макросы, через которые она будет принимать дополнительную информацию, как названия Sub ID в AdsBridge.
— Указать значение Sub ID. Если это статическое значение (например, у вас есть параметр banner, по которому вам постоянно будет приходить значение 1), то в поле «Значение» вы вводите это конкретное значение. Если же это значение динамическое (может меняться при каждом переходе по ссылке вашей кампании), тогда в поле «Значение» укажите макрос источника трафика (который и будет в момент перехода по ссылке принимать другое значение). Список макросов доступен в документации вашего источника трафика, или вы можете уточнить его у аккаунт менеджера источника трафика. Также мы рекомендуем воспользоваться популярным ресурсом: http://trackingtokens.com
Рассмотрим на примере:
1) Статическое значение Sub ID: у вас есть 4 кнопки в каком-либо письме, и вы хотите отследить, по какой из кнопок было больше всего переходов. Для этого вам необходимо прописать, например, Sub ID1: button=х (пример ссылки кампании после такой настройки – http://example.test.com/c/test1?button=х), и, вставляя ссылку кампании на кнопку 1, вы прописываете ссылку кампании в таком виде – http://example.test.com/c/test1?button=1, на кнопку 2 — …button=2, на кнопку 3 и 4 — …button=3 и button=4 соответственно. Когда пользователь будет нажимать на кнопку 1, в статистике AdsBridge в столбце Sub ID1, вы увидите значение «1», когда на кнопку 2 — значение «2» и т.д.
2) Динамическое значение Sub ID: вы закупаете трафик на каком-либо источнике (ad network) и хотите, чтобы источник передавал вам информацию о том, с какого сайта пришёл пользователь, который кликнул по вашему баннеру. Для этого в настройках кампании (или источника трафика), вам необходимо прописать, например, Sub ID1 site=параметр, после знака «=» нужно указать макрос источника трафика, который при клике по ссылке будет заменён на соответствующее значение, например site=[site_id] (уточните значение этого макроса на стороне источника трафика). Таким образом, в статистике AdsBridge в столбце Sub ID1 вы увидите, например, значения site1, site2, site3… siteN для каждого визита. То есть, макрос работает следующим образом: когда пользователь переходит по ссылке вашей кампании, он будет перенаправлен с источника трафика на вашу кампанию на AdsBridge. В момент перехода макрос заменяется источником трафика на соответствующее ему значение, с целью передачи данных на трекер или же целевой сайт. К примеру, в момент перехода, если ваш трафик идёт с площадки site1, макрос [site_id] будет заменён на site1:
http://example.test.com/11111?site=site1.
Обратите внимание на то, что в нашей системе есть основные и дополнительные Sub ID. Основных может быть только 6, и они будут отображены в статистике нашего трекера. Дополнительные Sub ID сохраняться в нашей статистике не будут, однако они могут быть переданы на вашу партнёрку, и вы сможете посмотреть их значения там. Вы можете использовать столько дополнительных Sub ID, сколько потребуется. Также, основные Sub ID необходимо прописывать только в первые 6 Sub ID, так как иначе вы не сможете увидеть основные значения, которые добавлены как Sub ID7, Sub ID8 и т.д.
Настройки для передачи информации о трафике со стороны источника трафика на партнёрскую сеть вы найдёте в разделе «Офферы» данного мануала.
18. «Ссылка кампании»
После сохранения настроек кампании, вы сможете увидеть присвоенную ей уникальную ссылку. Рассмотрим нашу ссылку кампании подробнее:
http://subdomain.domain.com/c/111111?token1={token1}
http://subdomain.domain.com/test/111111?token1={token1}
Ссылка состоит из таких частей:
subdomain – ваш уникальный поддомен в системе AdsBridge (либо поддомен вашего кастомного домена);
domain – системный домен AdsBridge (либо поддомен вашего кастомного домена);
c – ссылка кампании для реального трафика;
test – ссылка кампании для тестов;
111111 – уникальный автоматически сгенерированный идентификатор в системе;
?token1={token1} – параметры, которые вы добавили, как Sub ID кампании.
19. «URL пикселя показов»
Вы увидите такую ссылку, если в настройках источника трафика вы включили чекбокс «Отслеживать показы» и добавили такой источник трафика в настройках кампании.
Для того чтобы разместить пиксель для трекинга показов на стороне источника трафика, вам необходимо:
1. Убедиться в том, что ваш источник трафика предоставляет возможность разместить пиксель для трекинга показов. Уточните данную информацию у представителя вашего источника трафика.
2. Скопировать ссылку пикселя показов.
3. Вставить ссылку, например, в JavaScript, Image или iFrame.
4. Вставить пиксель показов в вашу рекламу или в соответствующее поле на стороне источника трафика. Обратите внимание, что необходимо вставить не саму ссылку, а ссылку в js, img или iframe формате.
Пиксель будет отрабатывать каждый раз при показе вашей рекламы. Основываясь на полученных данных, система AdsBridge сможет рассчитать все затраты по модели CPM.
Обратите внимание, что ссылка пикселя для трекинга показов отличается от ссылки кампании (вместо http://example.test.com/c/11111? используется http://example.test.com/i/11111?). Более того, ссылки отличаются по функционалу. Нельзя использовать ссылку для трекинга показов, как целевую ссылку на стороне источника трафика, поскольку это системная ссылка, которая используется только для трекинга показов.
Для корректной работы трекера вам также необходимо настроить 2-й шаг кампании.
ШАГ 2. Целевые настройки.
Второй шаг создания кампании отвечает за настройку таргетинга.
Визуально настройка типа кампании «Путь» и типа кампании «Поток», который вы выбрали на первом шаге, немного отличается.
Тип кампании «Путь»
Если вы выбрали тип «Путь» (установлен по умолчанию), то в целевых настройках вам необходимо установить правила, согласно которым каждый конкретный сегмент вашего трафика будет направлен на соответствующее правило распределения только в этой кампании.
Целевые настройки.
«Go to» – с помощью этой опции можно быстро перейти на необходимое Правило или Путь в настройках таргетинга.
Правило «Монетизация трафика» – элемент кампании, который включает в себя выбор вертикали входящего трафика. Весь трафик, поступающий на это правило, будет автоматически монетизироваться, опираясь на выбранную Вами вертикаль.
Чтобы использовать это правило, необходимо активировать чекбокс выше.
На такое правило трафик идёт в случае, если он не соответствует ни одному из Правил с определёнными условиями распределения. Если нет необходимости использовать распределение трафика, то достаточно настроить только правило «Монетизация трафика».
Заработанные средства с помощью этого правила Вы можете посмотреть и вывести на свой счет в разделе “Выплаты”, подробнее – тут.
«Правило по умолчанию» – элемент кампании, который включает в себя пути распределения по умолчанию.
На такое правило трафик идёт в случае, если он не соответствует ни одному из Правил с определёнными условиями распределения. Если нет необходимости использовать распределение трафика, то достаточно настроить только «Правило по умолчанию». В данном правиле вы можете добавлять до 100 путей распределения для их сплитования. Чтобы добавить новый путь, нажмите «Создать путь».
С помощью кнопки «Создать правило» вы можете создать Правило (Rule) и добавить в него определённое условие распределения (ISP, IP, Страна, OS и т.д.). Количество правил с определёнными условиями не ограничено.
«Путь распределения» – набор элементов кампании, на которые отправляется трафик: оффер, либо оффер+лендинг страница, либо сплитование таких элементов.
Действия, доступные для настроек путей распределения в «Правиле по умолчанию»:
Поле «Лендинг страница»
Чекбокс «Прямая ссылка» – с выбранным флажком «Прямая ссылка» пользователь будет переадресован непосредственно на ссылку оффера.
Вы также можете проводить А/Б тест прямой ссылки с лендинг страницами. Для этого поставьте флажок и добавьте лендинг страницы вместе.
«+ Лендинг страница» – при клике на данную кнопку появляется поп-ап, в котором вы можете выбрать лендинг-страницу или несколько лендинг-страниц, которые вы хотели бы добавить в данный путь распределения.
Обратите внимание, что вы можете воспользоваться поиском лендинг страниц по таким параметрам:
«Вертикаль» – кликните по полю и выберите необходимую вертикаль из выпадающего списка. При поиске лендинги отображаются в определённой вертикали в зависимости от вашего выбора вертикали в настройках лендинг страницы.
«Группа» – кликните по полю и выберите необходимую группу из выпадающего списка. При поиске лендинги отображаются в определённой группе в зависимости от вашего выбора группы в настройках лендинг страницы.
«Язык» – кликните по полю и выберите необходимый язык из выпадающего списка. При поиске лендинги отображаются в определённой группе языков в зависимости от вашего выбора языка в настройках лендинг страницы.
«ID/Имя» – поиск лендинг страницы по её ID либо названию.
«Тип трафика» – поиск лендинг страницы по типу трафика. При поиске лендинги отображаются под определённый тип трафика в зависимости от указанного типа трафика в настройках лендинг страницы.
После выбора необходимых параметров для поиска лендингов нажмите «Применить».
В поп-апе вам доступна следующая информация о лендинг страницах:
«ID» – идентификатор лендинга в системе. Например: 97839;
«Имя» – название лендинга. Например: Landing_page_name;
«Вертикаль» – название вертикали, которая выбрана для соответствующего лендинга. Например: Инфотовары/E-commerce;
«Тип трафика» – например, WAP/Web;
«Мульти оффер» – количество офферов, на которые может идти редирект с определённого лендинга. Например, выкл (если опция выключена) / 3 (количество офферов);
«Язык» – например, Английский/Африкаанс;
«Действия» – возможность предварительного просмотра лендинг страницы. При наведении на иконку вы будете видеть миниатюру пре-лендинга (в случае если он создан в редакторе AdsBridge. Если же лендинг создан на собственном хостинге, вы будете видеть в миниатюре уведомление о том, что пре-лендинг создан на собственном сервере). При клике на иконку открывается страница предварительного просмотра.
Обратите внимание, что СТА кнопки лендинга в таком случае либо не будут работать, либо отобразят страницу «Пример оффера» (для созданных с помощью редактора AdsBridge). Когда пользователь перейдёт по ссылке кампании на этот лендинг и нажмёт на кнопку, он попадёт на реальный оффер, добавленный в эту кампанию.
Для того чтобы выбрать лендинг или несколько лендингов, достаточно кликнуть по нему/ним и выбрать «Добавить и закрыть». Для снятия выделения вам необходимо повторно кликнуть по строке с лендингом.
В поле «Лендинг страница» в настройках пути распределения вы будете видеть такую информацию:
«ID» – идентификатор лендинга в системе. У прямой ссылки нет идентификатора, поэтому ячейка будет пустой.
«Имя» – название лендинга либо прямая ссылка.
«Статус» – Активный или Неактивный. Данная опция позволяет отключать определённые лендинги в пути, не удаляя их из кампании. Чтобы деактивировать прямую ссылку, вам достаточно убрать галочку из чекбокса «Прямая ссылка».
«Доля» – процентный показатель, в соответствии с которым будет распределяться трафик между лендингами, либо лендингами и прямой ссылкой. Если вы хотели бы настроить, к примеру, сплит-тест лендингов с 50% трафика на каждый из них, вам достаточно кликнуть по слову «Доля», и проценты распределяются поровну автоматически. Также, вы можете редактировать проценты вручную.
«Действия» – возможность предварительного просмотра лендинга в миниатюре при наведении курсора, либо переход на страницу предпросмотра при клике на соответствующую иконку. Помимо этого, здесь можно удалить лендинг.
Поле «Перейти на»
Здесь вы можете добавить созданный ранее оффер, либо создать его сразу в кампании. Вам доступны такие действия:
«+Оффер» – кликнув на данную кнопку, вы увидите выпадающий список «Выбрать оффер» или «Создать оффер». При клике на «Выбрать оффер» появится поп-ап, в котором вы можете выбрать оффер или несколько офферов, которые вы хотели бы добавить в данный путь распределения.
Обратите внимание, что поиск офферов доступен по таким параметрам:
«ID/Имя» – идентификатор оффера в системе либо его название;
«Партнёрская сеть» – кликните по полю и выберите необходимую партнёрскую сеть из выпадающего списка. При поиске офферы отображаются под определённой партнёрской сетью в зависимости от того, выбрана ли она в настройках самого оффера.
«Вертикаль» – кликните по полю и выберите необходимую вертикаль из выпадающего списка. При поиске офферы отображаются под определённой вертикалью, выбранной в настройках самого оффера.
«Группа» – кликните по полю и выберите необходимую группу из выпадающего списка. При поиске офферы отображаются в определённой группе в зависимости от того, выбрана ли группа в настройках оффера.
После выбора необходимых параметров для поиска офферов нажмите «Применить».
В поп-апе вам доступна следующая информация об офферах:
«ID» – идентификатор оффера в системе. Например: 298902;
«Имя» – название оффера. Например: Offer_name;
«Ссылка» – ссылка оффера, установленная в соответствующем поле настроек оффера. Например: http://www.offer.com/;
«Партнёрская сеть» – название платформы, выбранной в настройках оффера. Например: ClickDealer. Поле может быть пустым, если партнёрская сеть не выбрана в настройках оффера;
«Вертикаль» – название вертикали. Например: Инфотовары/Загрузки;
«Суточный лимит» – отображает информацию о том, включён ли суточный лимит на оффере и если да, то количество конверсий в таком лимите. Например: 100;
«Выплата» – статическая сумма выплаты за конверсию, установленная в настройках оффера. Например: 0.5000.
Для выбора одного или нескольких офферов, достаточно кликнуть по нему/ним и выбрать «Добавить и закрыть». Для снятия выделения вам необходимо повторно кликнуть по строке с оффером.
Опция «Создать оффер» работает иначе. Она позволяет оперативно создать оффер, который впоследствии автоматически отобразится на странице управления офферами. Вы можете заполнить только обязательные поля и в дальнейшем отредактировать оффер в разделе «Управление офферами». Больше информации о создании нового оффера вы можете узнать из раздела «Создать офферы» данного Руководства пользователя.
Доступные действия для Пути распределения:
«Активный» / «Неактивный» – активирует или деактивирует путь распределения.
«Доля» – если вам необходимо настроить сплитование путей распределения, выберите здесь процент, в соответствии с которым трафик будет распределяться между путями.
Выпадающий список «Выбрать действие»:
«Переименовать» – кликнув по этой кнопке, вы получаете возможность редактировать название пути распределения. Чтобы сохранить новое название, нажмите «Применить».
«Копировать» – кликнув на эту кнопку, ниже дублируется путь с такими же настройками и названием (+_copy1).
«Удалить» – удаляет путь.
«Активировать авто-оптимизацию» – открывает поп-ап настройки авто-оптимизации.
Действия, которые доступны для Правила:
«Активный» / «Неактивный» – активирует или деактивирует правило.
«Копировать» – копирует правило. В случае копирования Правила по умолчанию, добавляется Правило с ненастроенным условием для распределения трафика, но с таким же набором элементов (лендинг, оффер, количество правил распределения), как и в копируемом Правиле по умолчанию.
«Активировать авто-оптимизацию путей» – открывает поп-ап настройки авто-оптимизации для всего Правила.
«Правило Proxy» – отображается в случае активации обнаружения proxy-трафика в настройках бот-фильтра. В нём вам нужно самостоятельно настроить, куда перенаправлять прокси трафик. Процесс настройки идентичен настройке Правила по умолчанию.
«Правило 1», «Правило 2», «Правило 3», и т.д. – правила с особыми условиями для распределения трафика. Если вам необходимо добавить такое, нажмите «Создать правило» в правом верхнем углу над «Правилом по умолчанию». После этого под всеми уже созданными правилами появится новое. В таком правиле вы увидите 2 вкладки:
– Условие;
– Пути распределения.
На вкладке «Условие» вам необходимо добавить условия, в соответствии с которыми трафик будет попадать именно на этот путь.
На данный момент доступны такие условия:
«Страна» – из выпадающего списка вы можете выбрать страну или несколько стран, трафик из которых будет (если выбрано условие «равен») или, наоборот, не будет (если выбрано условие «не равен») перенаправляться на это Правило. Если вы не нашли страну в выпадающем списке, попробуйте начать вводить название в поле для ввода текста, так как некоторые из вариантов могут быть скрыты в связи с большим объёмом базы данных.
«Штат/Регион» – аналогично условию по стране, выберите необходимые штаты и/или регионы из выпадающего списка.
«Город» – выберите необходимый город/города из выпадающего списка.
«Sub ID» – условие распределения трафика по параметрам, которые передаются в ссылке кампании (например, по параметрам источника трафика, либо любым статическим параметрам). Здесь можно выбрать тип условия: равен, не равен, содержит, не содержит. Также, можно отметить чекбокс «Пустой Sub ID», если вам необходимо отправить на это Правило или не отправлять на Правило трафик с пустым значением Sub ID. В настройках этого условия необходимо выбрать название основного Sub ID, на основании которого вы хотели бы распределять трафик. В соседнем поле вы указываете значение или несколько значений. Ещё вы можете выбрать «Пользовательский» Sub ID. В таком случае вам необходимо указать название параметра, который будет добавлен в ссылку кампании, и необходимое значение для распределения трафика.
«Язык» – выберите необходимый язык/языки из выпадающего списка. Распределение трафика осуществляется по языку браузера пользователя.
«Тип трафика» – выберите Web, WAP и/или Планшетный.
«IP адрес» – укажите определённые IP или интервал IP.
«OS» – выберите необходимые операционные системы в выпадающем списке. Здесь вам также доступен выбор типа условия: равен, не равен, выше чем, ниже чем.
«ISP» – выберите необходимых интернет провайдеров из выпадающего списка.
«Моб. оператор» – мобильный оператор.
«Тип соединения» – Проводное, WiFi или Мобильное.
«Тип устройства» – iPad, iPhone, iPod, Android, Android Tablet, Windows Phone, BlackBerry, SmartPhone, FeaturePhone.
«Производитель устройства» – выберите необходимых производителей устройства в выпадающем списке.
«Модель устройства» – выберите необходимую модель устройства из выпадающего списка.
«Реферер» – вы можете указать ссылку/ссылки перехода в этом поле. Советуем использовать тип условия «содержит» или «не содержит» для корректного распределения трафика. Также, можно отметить чекбокс «Включать пустой реферер», если вам необходимо отправить на это Правило или не отправлять на Правило трафик с пустым значением реферера.
«Браузер» – выберите необходимый браузер из выпадающего списка.
«День недели» – здесь вы можете выбрать день недели, в который трафик будет отправляться на это Правило (при выбранном типе условия «равен») или не будет отправляться (при выбранном типе условия «не равен»). Не забудьте указать часовой пояс для корректного распределения трафика.
«Время» – здесь вы можете выбрать время, когда трафик будет отправляться на это Правило (при выбранном типе условия «равен») или не будет отправляться (при выбранном типе условия «не равен»). Не забудьте указать часовой пояс для корректного распределения трафика.
«Useragent» – укажите useragent. У вас также есть возможность включить расшивку трафика по пустому значению useragent. Здесь доступны такие типы условий: равен, не равен, содержит, не содержит. Советуем использовать тип условия «содержит» или «не содержит» для корректного распределения трафика.
«Уникальность» – распределение трафика по уникальности. Уникальность отслеживается в пределах кампании в течение 24 часов.
Настроив условия, перейдите на второй шаг создания Правила – «Пути распределения». На этой вкладке процесс настройки такой же, как и в «Правиле по умолчанию».
Закончив настройку Правила, нажмите «Сохранить» в правом верхнем углу Правила. Обратите внимание, что после сохранения Правила, его название поменяется на список условий через слэш (/). Вы можете редактировать такое название.
Обратите внимание, что между Правилами действует логическая связь «ИЛИ», а между условиями в Правиле действует логическая связь «И». Трафик в первую очередь отправится на то Правило, которому он больше всего соответствует (по большему количеству совпадений). Далее в порядке очерёдности – на Правило, которое стоит выше другого. Вы можете использовать несколько условий перехода в пределах одного Правила. Для этого необходимо кликнуть на «Добавить условие» и выбрать из выпадающего списка желаемые параметры фильтрации трафика. Используя несколько условий перехода для одного правила распределения, имейте в виду, что пользователь будет направлен на это правило распределения только при полном выполнении всех заданных условий. Если трафик не соответствует хотя бы одному из условий перехода, он будет перенаправлен на правило «По умолчанию».
На странице «Целевые настройки» вам также доступны такие действия:
«Статистика» – переход в статистику по этой кампании.
«Сохранить как поток» – сохраняет настройки кампании, как поток, и применяет его для этой кампании.
«Пред.» – перейти на предыдущую страницу настройки общей информации о кампании.
«Завершено» – сохранить настройки кампании.
Доступные действия для Пути распределения такие же, как и для путей распределения в Правиле Proxy и Правиле по умолчанию.
Доступные действия для Правила с условием такие же, как и для Правила Proxy и Правила по умолчанию + возможность переименовать Правило и возможность перенести его выше или ниже.
Тип кампании «Поток»
Настройка такой кампании отличается тем, что на втором шаге «Целевые настройки» вы увидите выпадающий список «Select flow» (Выбрать поток). При клике на данное поле открывается список потоков, созданных в соответствующем разделе админ. панели.
Выберите тот, который вы хотели бы использовать для вашей кампании. После этого ниже отобразятся настройки идентичные типу кампании «Путь». Больше информации о процессе настройки вы можете узнать в параграфе о создании кампании с таким типом. Обратите внимание, что на данный момент вы можете редактировать настройки потока после добавления его на втором шаге создания кампании. Однако изменения будут внесены во все кампании, в которых такой поток используется.
Тип кампании «Без редиректа»
Если вы выбрали тип «Без редиректа», то в целевых настройках вам необходимо в правило “По умолчанию” добавить селф-хостед лендинг и необходимый оффер.
Вы можете настроить сплит тест между офферами, для этого добавьте несколько офферов в правило и распределите проценты между ними.
В целевых настройках типа кампании Без редиректа вы можете создать дополнительное правило и настроить в нем необходимые условия и пути распределения.
Все доступные условия и их настройка описаны выше для кампании типа “Путь”.
Обратите внимание! Тип кампании “Без редиректа” можно использовать только для одного лендинга. Т.е. используя в расшивке 2 правила, в путях распределения должен быть добавлен один и тот же лендинг.
После сохранения кампании перед вами появляется попап, который содержит необходимые ссылки и скрипт для использования:
- Скрипт для трекинга без редиректа – скопируйте и вставьте данный скрипт в html-код вашего селф-хостед лендинга между <body></body>.
- Клик URL – добавьте эту ссылку на СТА – кнопки вашего лендинга, чтобы все данные были переданы в AdsBridge.
- URL лендинг страницы – это готовая ссылка вашего лендинга. Просто скопируйте ее в таком виде и добавляйте на источник трафика.
Настройка авто-оптимизации
Краткое описание системы:
— Авто-оптимизация — это система принятия решений о наилучшем распределении трафика с целью увеличения показателей EPV (Earnings per visit) для лендингов и EPC (Earnings per click) для офферов.
— Оптимизация производится на основании статистики, полученной за последний шаг, с учётом исторических данных (статистика, полученная за последние 10 шагов).
— Авто-оптимизация подключается к правилу или к пути распределения внутри кампании. Сделано это для того, чтобы оптимизация производилась на основании реальных данных, полученных этим правилом распределения.
— Лендинги (далее — ЛП) оптимизируются независимо от офферов.
При включённой авто-оптимизации МОЖНО:
— добавлять/удалять ЛП и/или офферы (для новых элементов нужно указывать тестовый процент, с которым элемент войдёт в ротацию и будет с ним работать до первой оптимизации);
— делать активными/неактивными ЛП и/или офферы;
— изменять настройки авто-оптимизации;
— просматривать журнал оптимизации;
— делать правило распределения неактивным;
— перемещать правило распределения;
— удалять правило распределения.
При включённой авто-оптимизации НЕЛЬЗЯ:
— изменять проценты сплитования для элементов вручную;
— добавлять мульти-офферные ЛП с активными офферами.
Пример активации и настройки:
Шаг 1: Создание правила распределения.
Оптимальное количество элементов в ротации составляет 3-5 (3-5 ЛП и 3-5 офферов).
Шаг 2: Активация и настройка авто-оптимизации.
Обязательно нужно указать шаг оптимизации: количество конверсий, получив которое можно полагать, что статистика достоверна и данных достаточно для анализа и оптимизации.
При настройке авто-оптимизации можно выбрать один из трёх доступных вариантов: оптимизация ЛП, офферов по отдельности либо одновременная оптимизация ЛП и офферов. Также можно указать дополнительное условие, при выполнении которого будет включена оптимизация: количество кликов, временной промежуток, также возможно комбинирование данных показателей с указанием логической связи между ними («И»/«ИЛИ»).
Шаг 3: Просмотр журнала оптимизации.
После первого же запуска оптимизации можно увидеть журнал оптимизации, который доступен для выгрузки в формате CSV. В нём находятся данные, на основании которых было принято решение о перераспределении процентов между активными элементами (ЛП/офферы), а также старые и новые показатели процентов распределения.
Следует помнить, что:
— при включении авто-оптимизации за начальные проценты принимаются текущие (установленные для элементов на момент активации авто-оптимизации);
— текущая статистика по правилу распределения будет отличаться от данных в журнале оптимизации (в нём хранятся накопленные данные за последние 10 шагов, на основании которых было принято решение о перераспределении процентов);
— оптимизация основывается на показателях EPV и EPC (т.е., нужно указывать в офферах правильные суммы за конверсии и правильно настраивать постбек);
— минимальный процент для каждого элемента составляет 1%;
— при добавлении нового элемента следует указывать для него начальный процент, который будет пропорционально сниматься с элементов, активных на момент добавления;
— система не отключает и не удаляет ЛП/офферы, пользователь контролирует это сам;
— при изменении статуса элемента с активного на неактивный, процент, который был присвоен выключенному элементу, пропорционально распределяется между активными. При этом процент деактивируемого элемента автоматически сбрасывается до нуля;
— при изменении статуса элемента с неактивного на активный данному элементу присваивается минимальный процент (1%), без возможности его редактирования.
Обратите внимание!
Автоматическая оптимизация, включённая для Пути в потоке, будет учитывать статистику со всех кампаний, где используется поток.
Также, сейчас добавлен функционал по авто-оптимизации не только ЛП и офферов, но также Путей распределения. Данная настройка включается в меню действий Правила, в котором находится несколько путей распределения.