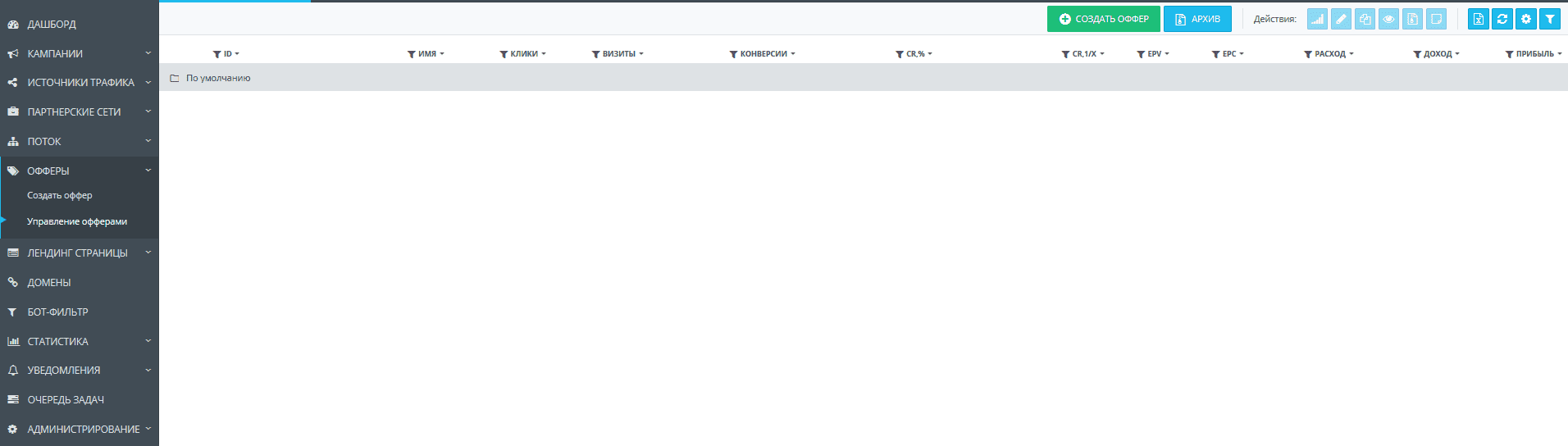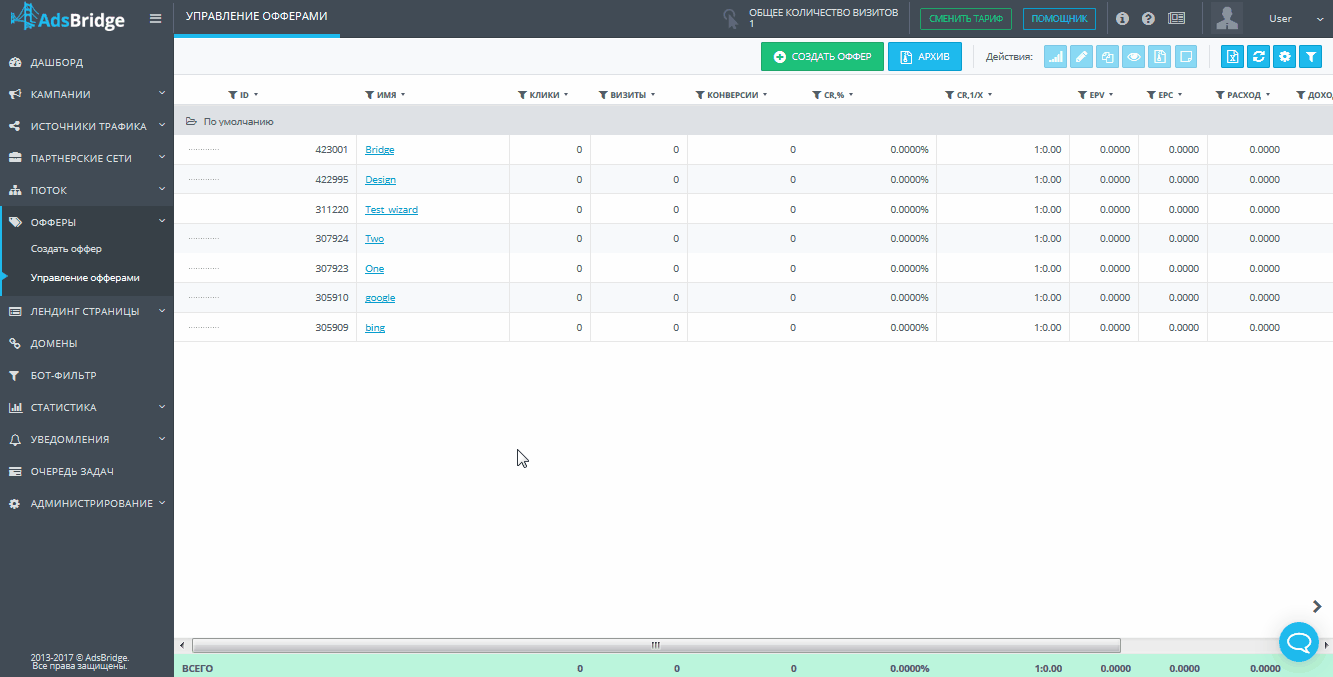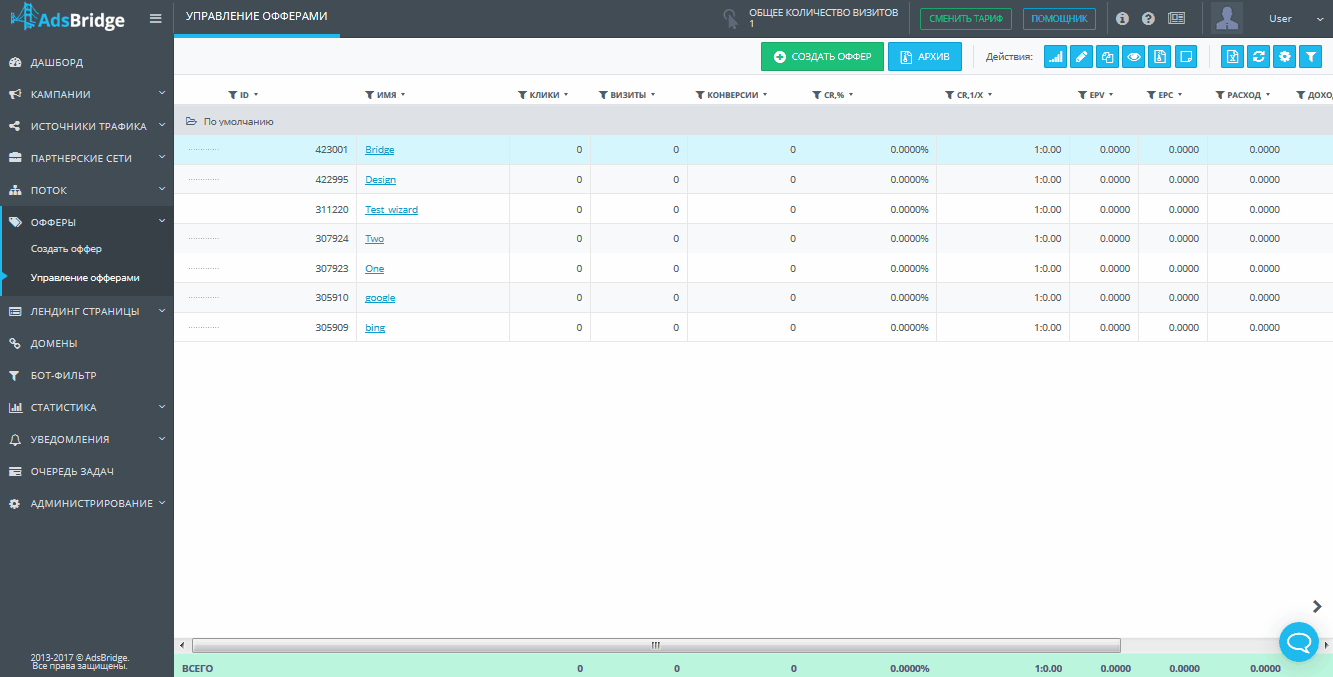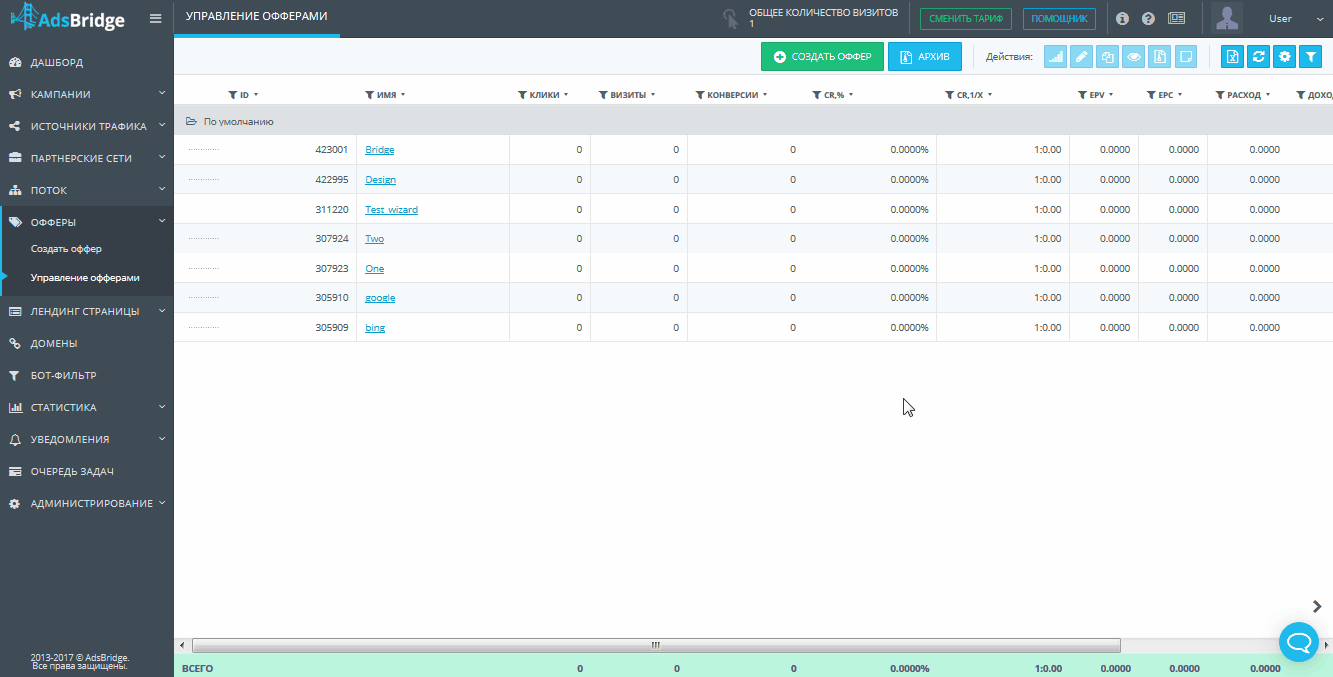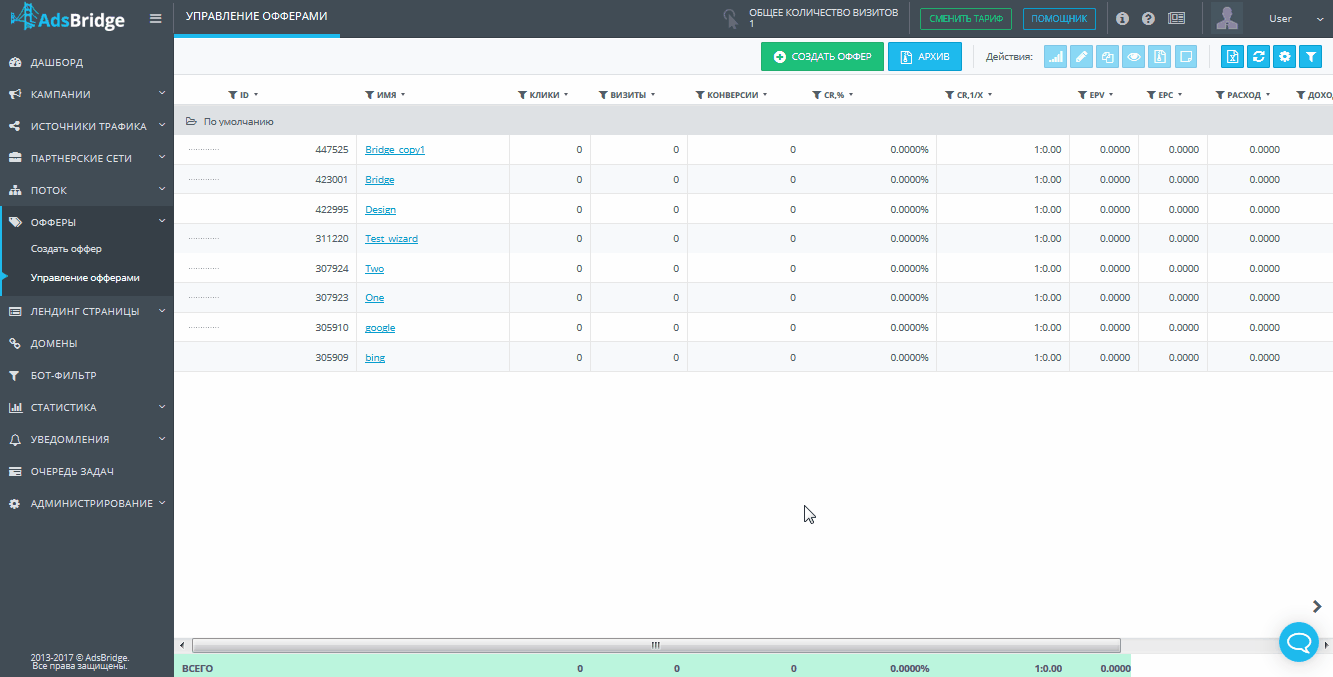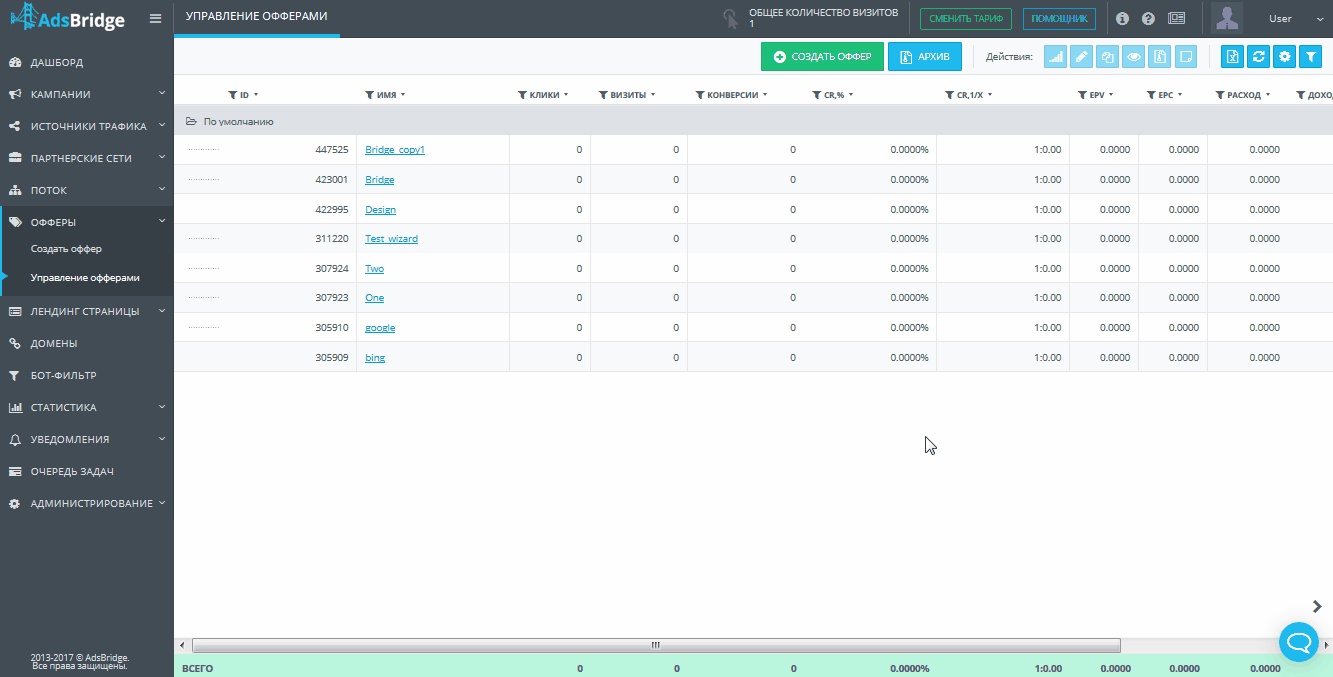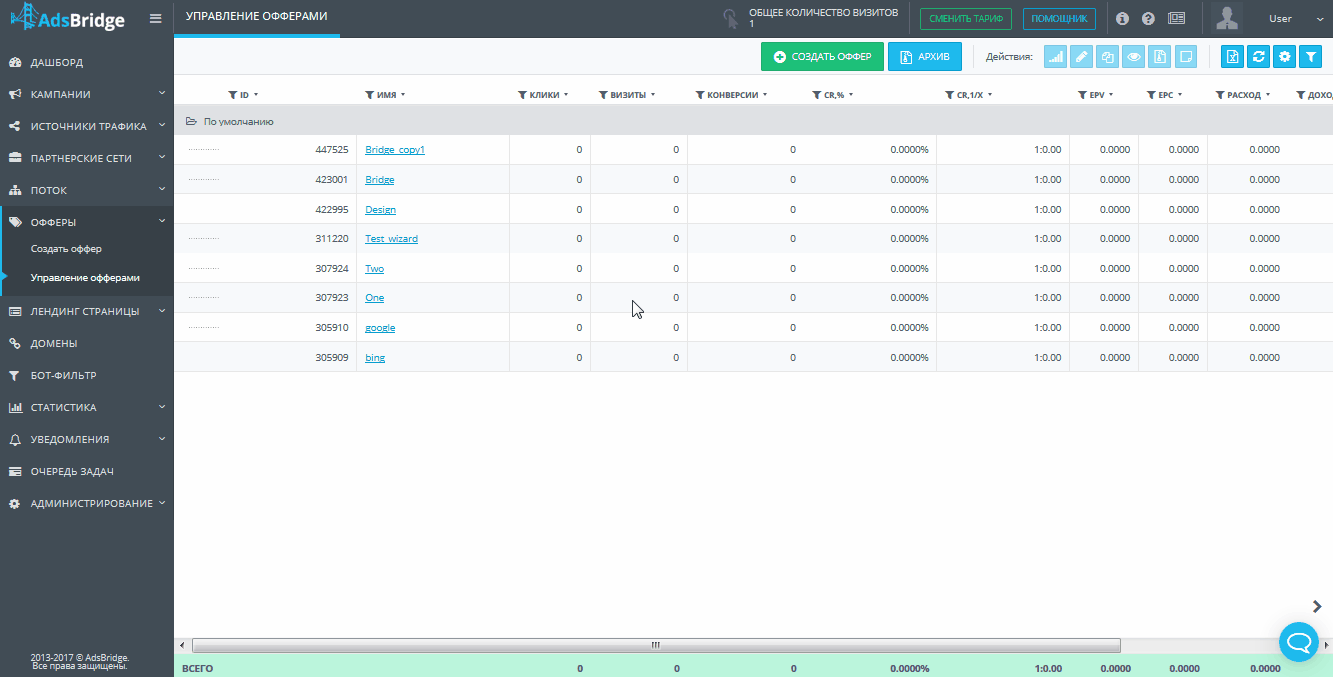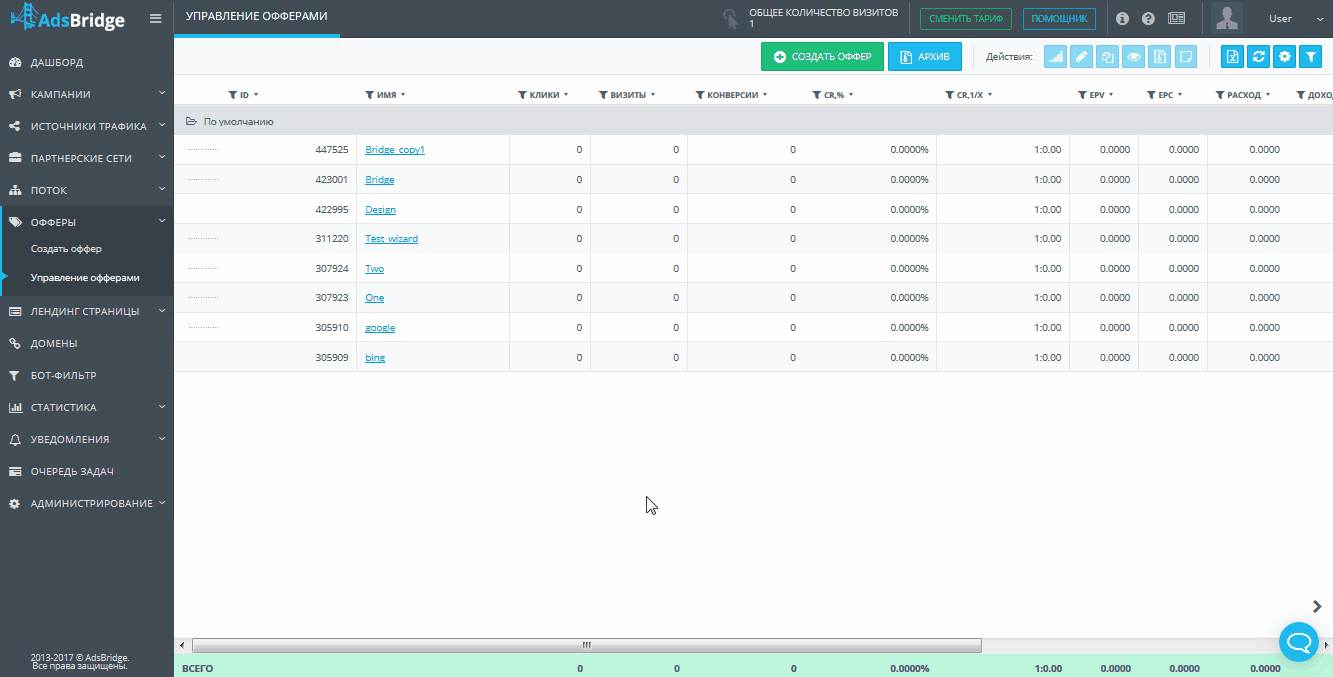На данной странице вы можете увидеть все уже созданные вами офферы. Также, отсюда вы можете перейти на страницу создания оффера, нажав на кнопку «Создать оффер». И посмотреть офферы, которые вы добавили в Архив, нажав на кнопку «Архив».
Офферы распределяются по группам, указанным в настройках офферов. Группу (папку) можно скрыть нажатием на иконку папки.
В правом верхнем углу вы можете увидеть панель «Действия».
«Показать статистику» – становится активной при выборе определенного оффера на странице. Нажмите на нее, чтобы перейти в раздел статистики по данному офферу, где сможете увидеть больше информации.
«Редактировать» – становится активной при выборе определенного оффера. Позволяет перейти на страницу редактирования этого оффера.
«Копировать» – становится активной при выборе определенного оффера. Позволяет скопировать оффер и его настройки. Названием такого оффера будет название скопированного оффера+copy1.
«Скрыть/Показать» – становится активной при выборе определенного оффера. Данная опция позволяет скрыть оффер из списка, если это необходимо, либо вернуть оффер в список. Чтобы отобразить скрытый оффер в разделе управления офферами, Вам необходимо отметить чекбокс «Видимость» в боковом меню данного раздела.
«Переместить в архив» – становится активной при выборе определенного оффера. На данный момент нет возможности удалять оффер в системе AdsBridge, поэтому, если вы больше не хотите использовать оффер в кампаниях, вы можете перенести его в Архив. Офферы, перенесенные в Архив, можно возвращать в раздел активных офферов.
В самом архиве вы можете искать офферы по ID и имени. Информация, которая доступна об офферах, перемещенных в Архив, – это ID, Имя, Ссылка, Выплата, Дата архивации, Действия (Иконка перехода в раздел статистики по данному офферу).
«Заметки» – становится активной при выборе определённого оффера. Здесь вы при необходимости можете оставить любую заметку об оффере. Для этого введите текст в нижнее поле. Для редактирования текста доступны следующие опции: отменить действие, повторить действие, выделить полужирным, выделить курсивом, подчеркнуть текст, зачеркнуть текст. После того, как вы ввели текст, нажмите «Применить», и он отобразился в верхнем поле. Добавленная заметка отобразится в виде иконки рядом с названием оффера.
Доступная информация о заметке: имя менеджера, оставившего заметку (данная информация может быть полезна в случае использования мультипользовательского доступа к аккаунту) и дата.
Кроме того, вы можете отредактировать либо удалить заметку.
Обратите внимание, что при копировании потока, заметка не скопируется.
«Экспорт» – экспортирует статистику, которая уже выгружена на страницу, в CSV.
«Обновить» – обновляет статистику, выгруженную на экран.
«Изменить таблицу» – открывает боковое меню, в котором вы можете отредактировать отображение статистики в разделе управления офферами. На данный момент доступны такие колонки: Партнерская сеть, Дата (создания оффера), Ссылка, Вертикаль, Суточный лимит (отображает офферы с включенной опцией в виде количества конверсий, указанных как лимит), Выплата (значение выплаты за одну конверсию), Клики, Визиты, Конверсии, CR,% , CR,1/x , EPV, EPC, Расход, Доход, Прибыль, ROI , Добавлено (в колонке отображается количество кампаний, в которые добавлен определенный оффер), Активные (в колонке отображается количество кампаний, в которых определенный оффер является активным).
Для того чтобы просмотреть подробную информацию о том, в какие кампании добавлен оффер и в каких кампаниях он активен, вам необходимо кликнуть по количеству кампаний, указанных в столбце «Добавлено» либо «Активные». После этого откроется поп-ап, в котором будут отображены ID кампаний, Имя кампаний, Количество раз (сколько раз оффер добавлен в кампанию), Действие (переход в статистику этой кампании). Также, при клике на стрелку возле значения ID кампании, вы увидите пути распределения, в которые добавлен оффер в пределах определенной кампании (ID пути, название пути и возможность перейти в раздел статистики кампании по данному пути).
Кроме того, в настройках таблицы вы сможете выбрать валюту, в которой будут отображаться EPV, EPC, расход, доход, прибыль. В колонке выплаты будет отображаться статическое значение с указанием валюты в самой колонке.
«Фильтры» – открывает боковое меню, в котором вы можете отредактировать отображение статистики в разделе управления офферами.
В данном меню есть такие опции:
«Часовой пояс» – здесь вам необходимо выбрать тот часовой пояс, в котором вам удобно просматривать статистику. Советуем выбирать часовой пояс партнерской сети для просмотра актуальной информации.
«Период» – здесь вы можете указать период, за который вы хотели бы отобразить статистику в разделе управления офферами. По умолчанию доступны: Сегодня, Вчера, На этой неделе, Последние 7 дней, Последняя неделя, Этот месяц, Последние 30 дней, Последний месяц. Обратите внимание, что при выборе таких опций как Последние 7 дней и Последние 30 дней будет отображаться статистика за выбранный период, не включая сегодняшний день. Опции Последняя неделя, Последний месяц – статистика за последнюю полную неделю/месяц. На этой неделе, Этот месяц – статистика за период с начала недели/месяца по сегодняшний день.
«Группа» – в выпадающем списке этой опции можно выбрать группу офферов, по которой вы хотели бы посмотреть статистику.
«Вертикаль» – в выпадающем списке этой опции можно выбрать вертикаль офферов, по которой вы хотели бы посмотреть статистику.
«С трафиком» – если вы выбираете вариант «Да», в таблицу выводятся все офферы, которые получили хотя бы один клик за выбранный период. Если вы выбираете вариант «Нет», в таблицу выводятся все офферы, которые не получили ни одного клика за выбранный период. Вы можете просматривать статистику одновременно по офферам с трафиком и без, выбрав оба чекбокса или, наоборот, сняв с них галочки.
«Видимость» – если вы выбираете вариант «Да», в таблицу выводятся только те офферы, которые не были скрыты. Если вы выбираете вариант «Нет», в таблицу выводятся только те офферы, которые были скрыты с помощью опции «Отобразить/Скрыть». Вы можете просматривать статистику одновременно по скрытым и не скрытым офферам, выбрав оба чекбокса или, наоборот, сняв с них галочки.
«Отображать события» – выбрав «Тестовые», в таблице отобразятся только тестовые события (события, совершенные по тестовой ссылке кампании), «Не тестовые» – только не тестовые события. Просмотр статистики одновременно по тестовым и не тестовым события доступен при выборе обоих чекбоксов или при снятии галочек с обоих чекбоксов.
В строке «Всего» данного раздела вы будете видеть суммарное значение по некоторым показателям.
Обратите внимание, что вы можете фильтровать информацию по определенным значениям в некоторых колонках. Для этого вам необходимо нажать на иконку фильтра возле названия колонки, выбрать значение и нажать кнопку «Применить». Если в колонке слишком много значений, система не будет подгружать список автоматически; тем не менее, вы сможете найти необходимое значение таким образом: введите значение, нажмите «Enter». После этого отобразится чекбокс со значением, вам останется только выбрать его и нажать кнопку «Применить».
В колонках Выплата, Клики, Визиты, Конверсии, CR,% , EPV, EPC, Расход, Доход, Прибыль, ROI можно фильтровать по таким условиям: равно, больше, меньше, больше равно, меньше равно, неравно.
При нажатии на иконку стрелочки справа от названия колонки, вы сможете отсортировать данные по алфавиту (A-Z, Z-A, А-Я, Я-А), либо по количеству (от большего к меньшему и наоборот).
Также, при нажатии правой кнопкой мыши по строке с определенным оффером, вы увидите небольшое меню для таких действий: Показать статистику, Редактировать, Копировать, Скрыть/Показать, Переместить в архив, Заметки.