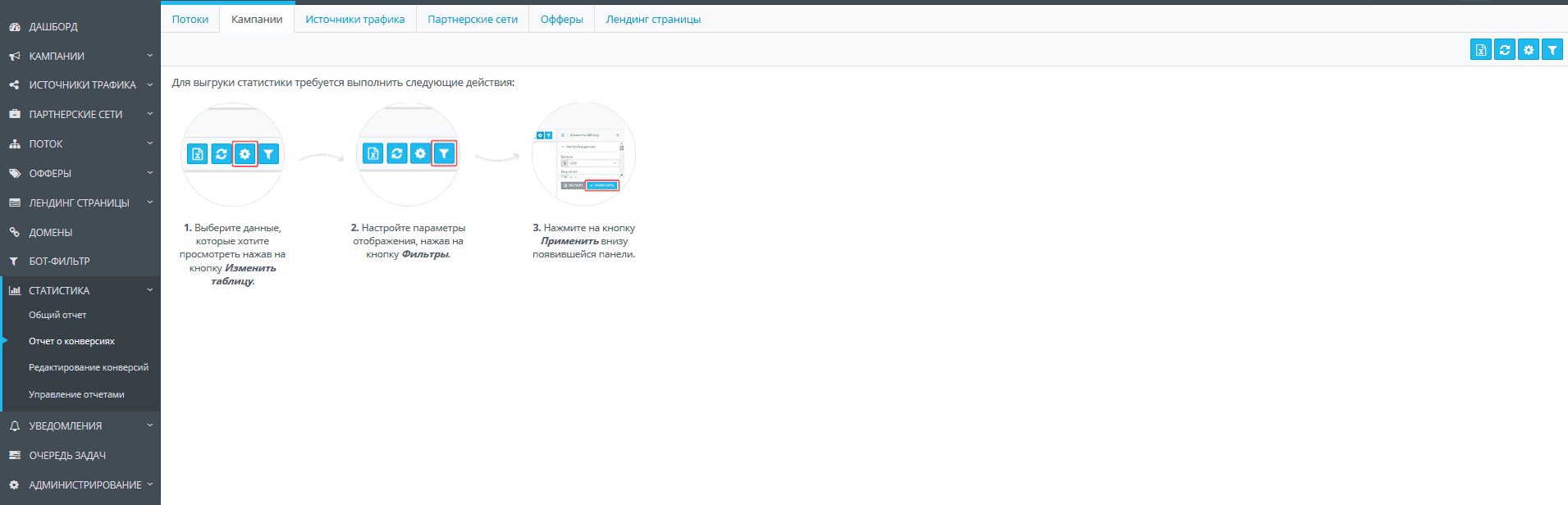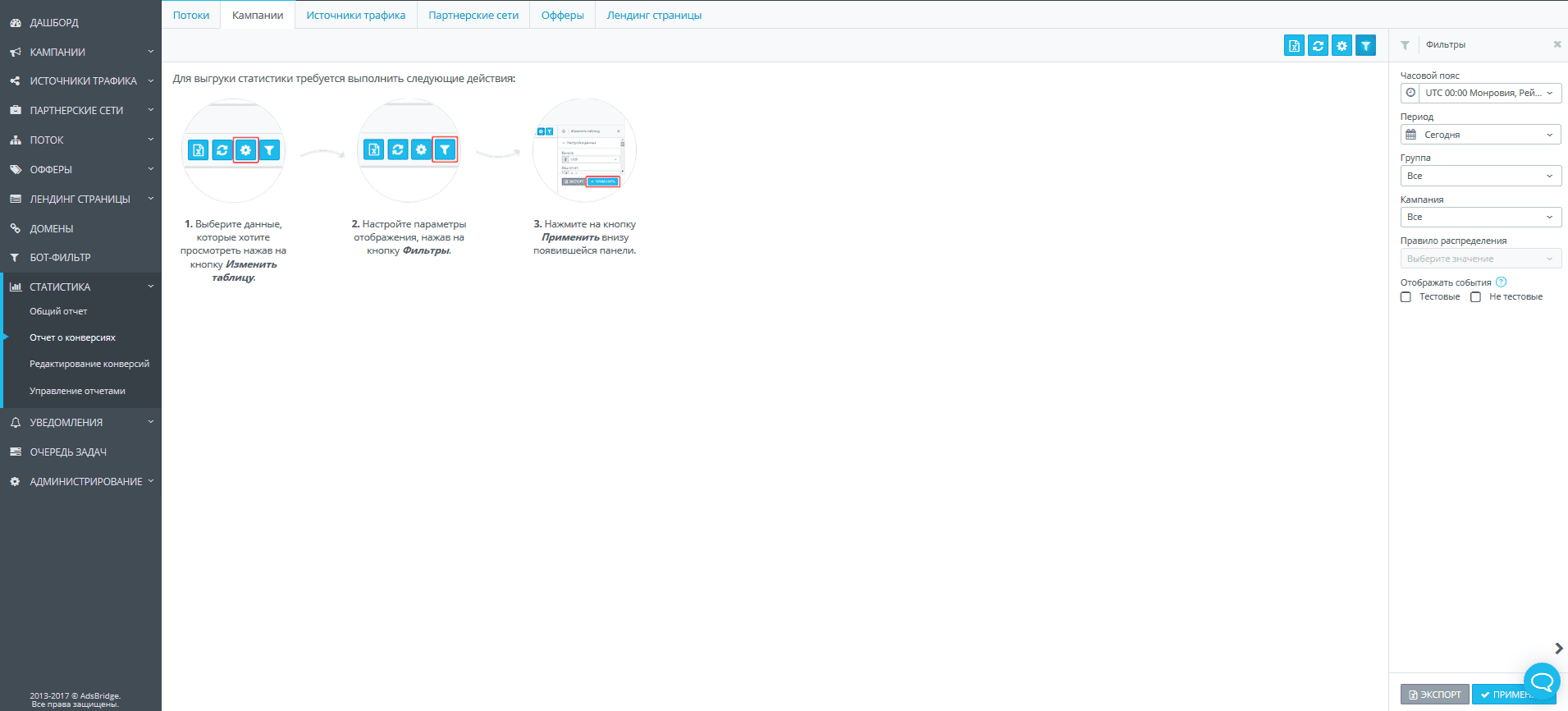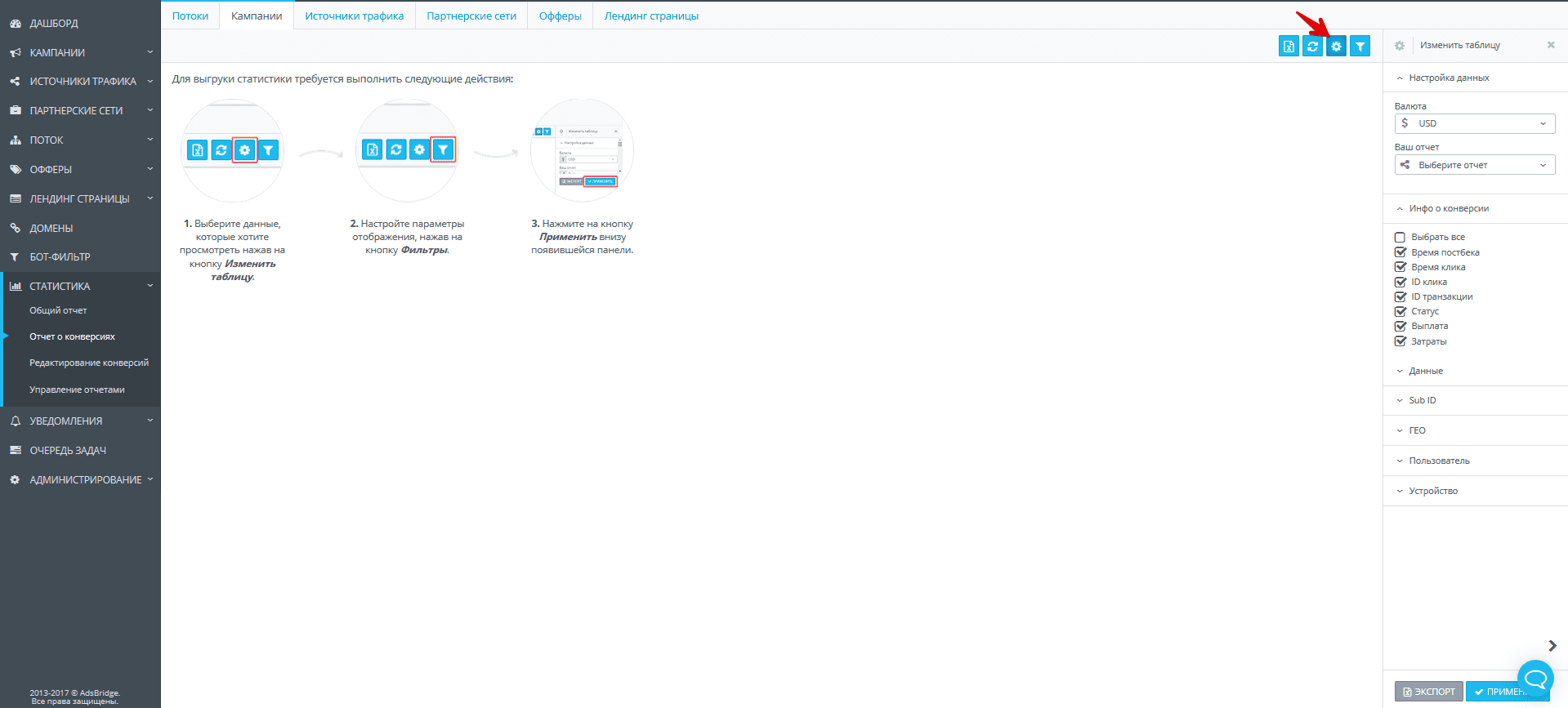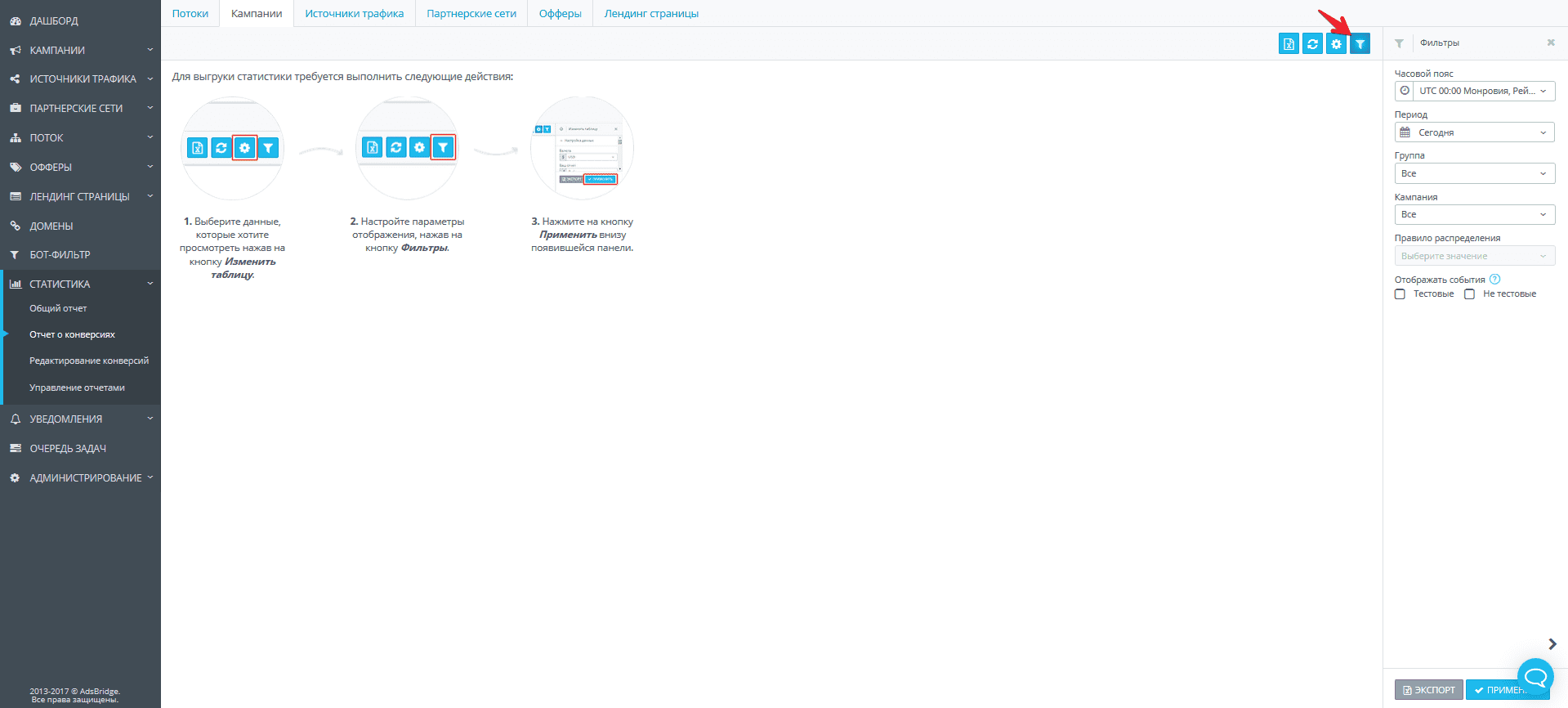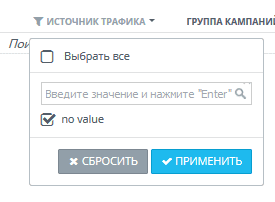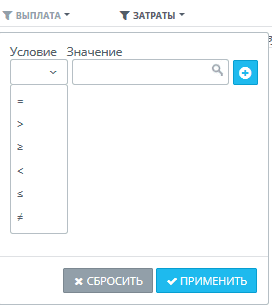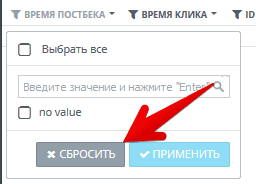В этом отчёте отображается подробная информация о конверсиях. В отличие от общего отчёта, здесь есть колонки для информации из постбэка, размещённого на стороне партнёрской сети.
Страница «Отчёт о конверсиях» состоит из 6 вкладок: «Потоки», «Кампании», «Источники трафика», «Партнёрские сети», «Офферы», «Лендинг страницы».
Для выгрузки статистики требуется выполнить следующие действия:
- Выберите данные, которые вы хотели бы просмотреть, нажав на кнопку «Изменить таблицу».
- Настройте параметры отображения, нажав на кнопку «Фильтры».
- Нажмите на кнопку «Применить» внизу появившейся панели.
На странице Вам доступны следующие действия:
«Экспорт» – экспортирует в CSV статистику, которая уже выгружена на страницу. В AdsBridge также есть возможность выгрузить статистику без предварительного отображения на экране. Для этого выберите необходимые настройки статистики в боковом меню и кликните по иконке «Экспорт» возле кнопки «Применить» в боковом меню.
«Обновить» – AdsBridge не обновляет статистику в случае обновления страницы самого браузера, поэтому, чтобы отобразить актуальную необходимую информацию, вам необходимо кликнуть по данной иконке (либо «Применить»). Обратите внимание, что при клике на кнопку «Обновить», применяются последние сохранённые настройки статистики. Чтобы применить новые настройки фильтров, вам нужно кликнуть по кнопке «Применить».
«Изменить таблицу» – данная кнопка включает боковое меню с настройками статистики. Здесь вы можете добавить любой столбец к вашему отчёту о конверсиях. Достаточно только нажать на выпадающий список и отметить чекбокс напротив нужного вам столбца.
В настройках таблицы вы можете найти такие разделы:
1) Валюта. Выберите валюту, в которой вы хотите просматривать статистику, из выпадающего списка: USD, EUR, GBP, RUB, UAH.
2) Ваш отчёт. Здесь вы можете выбрать преднастроенный шаблон отчёта, созданный в разделе «Управление отчётами».
3) Инфо о конверсии. На всех вкладках доступны такие чекбоксы:
– Выбрать все – опция, которая позволяет выбрать все чекбоксы в разделе или снять такое выделение.
– Время постбэка – момент, когда конверсия пришла в трекер. Если конверсия загружалась вручную, временем постбэка будет момент завершения загрузки. Пример отображения времени постбэка в статистике: 2017-05-11 17:03:31. Обратите внимание, что время постбэка не совпадает со временем клика по умолчанию. Однако на AdsBridge есть опция, которая позволяет отображать конверсию по времени клика. Если такой вариант вам более удобен, пожалуйста, обратитесь к вашему аккаунт менеджеру с запросом на включение данного функционала. Обратите внимание, что новая логика распределения конверсий начинает работать с момента включения функционала на аккаунте и распространяется на все кампании.
– Время клика – момент, когда пользователь совершил клик. В случае если в кампании настроена прямая ссылка на оффер – это момент клика по ссылке кампании. В случае если в кампании добавлен пре-лендинг – это момент клика по СТА кнопке (переход со страницы пре-лендинга на страницу оффера). Пример отображения времени клика в статистике: 2017-05-09 17:03:31. Обратите внимание, что время клика не совпадает со временем постбэка.
– ID клика – уникальный идентификатор пользователя, который присваивается при клике. Формат ID клика – mvueb59146efba47e4453423050.
– ID транзакции – значение, которое передаётся в параметре txid в постбэке, либо с помощью трекинг пикселя, настроенном в постбэке AdsBridge. Колонка txid будет заполнена, если вы настроили оффер, как CPS и установили параметр txid. Обратите внимание, что AdsBridge не принимает 2 конверсии с одного клик ID по умолчанию, если оффер настроен как CPA и если оффер настроен как CPS, но пришла одинаковая комбинация tid + txid. Пример: оффер CPS, конверсия1 – регистрация, конверсия2 – покупка. Значение, которое партнёрская сеть отправляет, как ID транзакции для конверсии1 – reg, для конверсии2 – sale. То есть, 2 конверсии с одного клик ID будет, если придут такие постбэки: http://xxxxx.xxxxx.com/trackpixel/track?tid=mvueb59146efba47e4453423050&txid=reg
http://xxxxx.xxxxx.com/trackpixel/track?tid=mvueb59146efba47e4453423050&txid=sale
В колонке ID клика вы будете видеть mvueb59146efba47e4453423050, в колонке ID транзакции – значения reg и sale.
Если дважды будет активирован такой постбэк:
http://xxxxx.xxxxx.com/trackpixel/track?tid=mvueb59146efba47e4453423050&txid=reg ,
То такая конверсия засчитывается только один раз.
– Статус – значение, которое передаётся в постбэке, либо трекинг пикселе AdsBridge в параметре Status. В Общем отчёте Вам доступны для просмотра конверсии только с подтверждённым статусом (общее количество). В Отчёте по конверсиям Вам доступна более подробная информация по конверсиям и по всем их статусам.
– Выплата – выплата за одну конверсию. Пример: 0.50.
– Затраты – затраты на одну конверсию. Обратите внимание, определённое значение отображается в колонке, если Вы установили модель затрат CPA или RevShare. Во всех остальных случаях (CPM и CPV) значение будет 0. Пример: 0.30.
4) Данные
– Выбрать все – опция, которая позволяет выбрать все чекбоксы в разделе или снять такое выделение.
– Группа потоков – название группы потоков. Пример: One (включает кампании, которые находятся в группе «One»).
– Поток – название потока, добавленного в настройках кампании.
-Источник трафика – название источника трафика, созданного в AdsBridge и выбранного в настройках кампании на первом шаге её создания. Если, выбрав такой чекбокс, в колонке статистики вы видите пустое значение, то в такой кампании не выбран источник трафика. Пример: (5778) ExoClick. В скобках возле названия вы будете видеть ID источника трафика в трекере.
– Группа кампаний – название группы кампаний. Пример: Default (включает кампании, которые находятся в группе «По умолчанию»).
– Кампания – название кампании. Пример: (48529) Campaign1. В скобках возле названия вы будете видеть ID кампании в трекере.
– Правило (Rule) – название правила в кампании, на которое направлен трафик. Пример: (679475) Default rule. В скобках возле названия Вы будете видеть ID правила в трекере.
– Правило распределения (Путь распределения) – название пути распределения в кампании, на которое пошёл трафик. Пример: (67912475) Default path. В скобках возле названия вы будете видеть ID пути распределения в трекере).
– Группа лендингов – название группы лендингов. Пример: Group1 (включает лендинги, которые находятся в группе «Group1»).
– Лендинг страница – название лендинг страницы. Пример: (37204) Lander1. В скобках возле названия вы будете видеть ID лендинга в трекере. Другой пример: Direct link в случае, если трафик пошёл на путь в кампании с прямой ссылкой на оффер.
– Партнёрская сеть – название партнёрской сети, добавленной в настройках оффера, на который был направлен трафик. Если, выбрав такой чекбокс, в колонке статистики вы видите пустое значение, то в настройках офферов такой кампании не выбрана партнёрская сеть. Пример: (22044) AdCombo. В скобках возле названия вы будете видеть ID партнёрской сети в трекере.
– Группа офферов – название группы офферов. Пример: Group1 (включает офферы, которые находятся в группе «Group1»).
– Оффер – название офферов. Пример: (66051) Offer1. В скобках возле названия вы будете видеть ID оффера в трекере.
5) Sub ID
– Выбрать все – опция, которая позволяет выбрать все чекбоксы в разделе или снять такое выделение.
– Sub ID 1 – Sub ID 6 – в случае активации этих чекбоксов, в колонках Sub ID 1 – Sub ID 6 будет отображаться информация, которая передаётся со стороны источника трафика через ссылку кампании. То есть, те значения, которые передаются через параметры, установленные в настройках кампании, либо в настройках источника трафика, добавленного в кампанию.
6) ГЕО
– Выбрать все – опция, которая позволяет выбрать все чекбоксы в разделе или снять такое выделение.
– Язык – язык, который установлен в браузере пользователя (пример: Chinese).
– Страна – полное название страны (пример: France).
– Страна ISO 2 – двухбуквенное название страны (пример: US).
– Страна ISO 3 – трёхбуквенное название страны (пример: USA).
– Город – название города (пример: Odessa).
– IP – определяется по IP мобильного оператора, либо ISP (пример: 5.255.250.79).
– Домен реферера – ссылка домена, с которого пользователь сделал переход по ссылке кампании трекера. Обратите внимание, что некоторые источники трафика могут не передавать это значение и намеренно затирать ссылку перехода (пример: www.domain.com).
7) Пользователь
– Выбрать все – опция, которая позволяет выбрать все чекбоксы в разделе или снять такое выделение.
-Тип трафика – мобильный, веб-трафик, трафик с планшетов, либо другой трафик (пример: desktop, mobile, tablet, other).
– Соединение – проводное, Wi-Fi, либо мобильное (пример: wifi, wired, mobile).
– OS – название операционной системы (пример: Windows).
– Версия OS – версия операционной системы (пример: 7).
– Браузер – название браузера (пример: Firefox).
– Версия браузера – версия браузера (пример: 47).
– ISP – Internet Service Provider – название интернет-провайдера (пример: Kyivstar).
– Моб. оператор – название мобильного оператора (пример: Kyivstar).
8) Устройство
– Выбрать все – опция, которая позволяет выбрать все чекбоксы в разделе или снять такое выделение.
– Тип – тип устройства (пример: iPhone).
– Производитель – название производителя (пример: Apple).
– Модель – версия устройства (пример: 6S).
«Фильтры» – данная кнопка включает боковое меню с настройками статистики. Здесь вы можете выбрать подходящий часовой пояс, период, объект для отображения в статистике (поток/кампания/источник трафика/партнёрская сеть/оффер/лендинг страница), а также тип событий – тестовые/не тестовые.
На вкладке «Потоки» вам дополнительно доступны для выбора опции: Правило (вы можете просмотреть статистику по определённому правилу в потоке) и Правило распределения (вы можете просмотреть статистику по определённому правилу распределения в самом Правиле).
На вкладке «Кампании» вам дополнительно доступны для выбора опции: Группа (вы можете просмотреть статистику по определённой группе кампаний) и Правило распределения (вы можете просмотреть статистику по определённому Правилу).
На вкладке «Оффер» вам дополнительно доступна для выбора опция «Группа» (вы можете просмотреть статистику по определённой группе офферов).
На вкладке «Лендинг страницы» вам дополнительно доступна для выбора опция «Группа» (вы можете просмотреть статистику по определённой группе лендинг страниц).
Для работы со статистикой по конверсиям, вам также будут доступны следующие инструменты:
1) Фильтрация по значениям в некоторых колонках. Для этого вам необходимо нажать на иконку фильтра возле названия колонки, выбрать значение и кликнуть по кнопке «Применить».
Если в колонке слишком много значений, система не будет подгружать список автоматически, тем не менее, вы сможете найти необходимое значение таким образом: введите значение, нажмите «Enter». После этого отобразится чекбокс со значением, выберите его и нажмите кнопку «Применить». В колонках «Выплата» и «Затраты» можно фильтровать по таким условиям: равно, больше, меньше, больше или равно, меньше или равно, не равно.
Обратите внимание, что вы можете фильтровать по нескольким колонкам одновременно. Для того чтобы отменить фильтрацию, вам необходимо кликнуть по иконке фильтра и выбрать кнопку «Сбросить».
2) При нажатии на иконку стрелочки справа от названия колонки, есть возможность сортировать по алфавиту (A-Z, Z-A, А-Я, Я-А), либо по количеству (от большего к меньшему и наоборот).