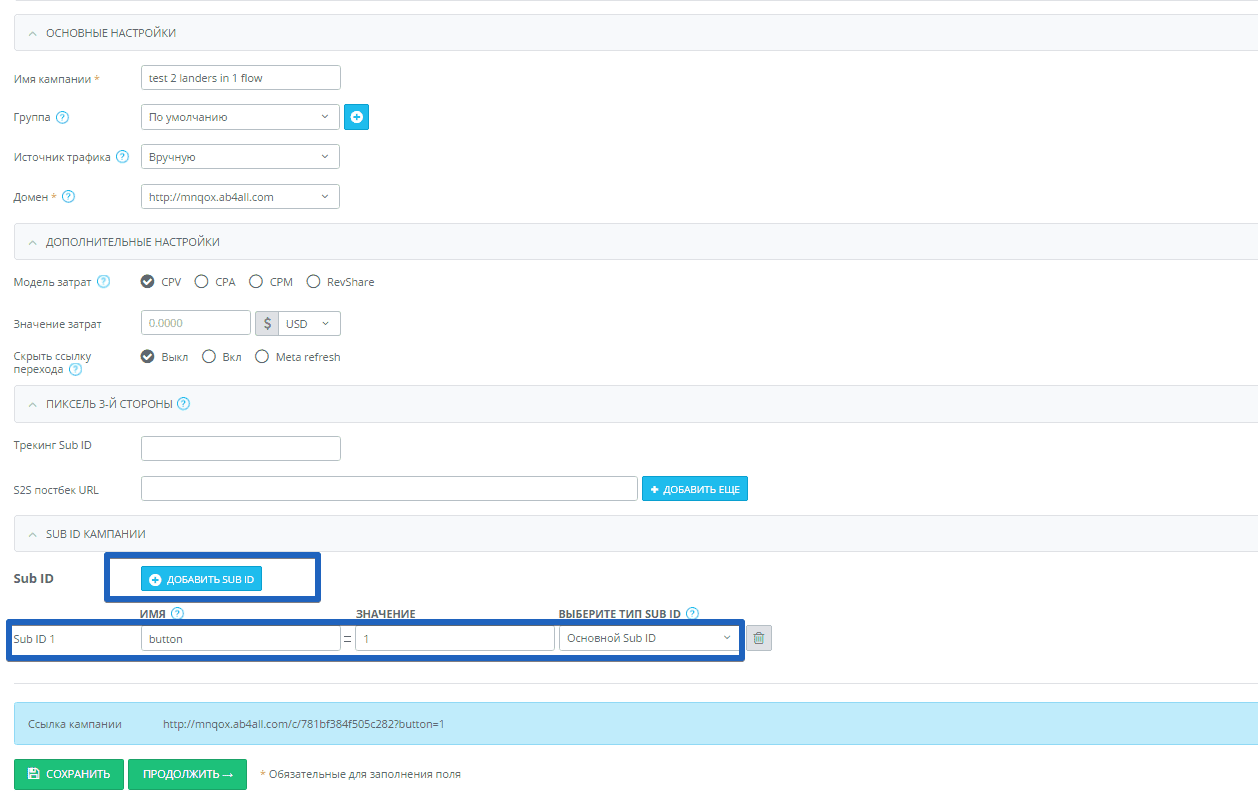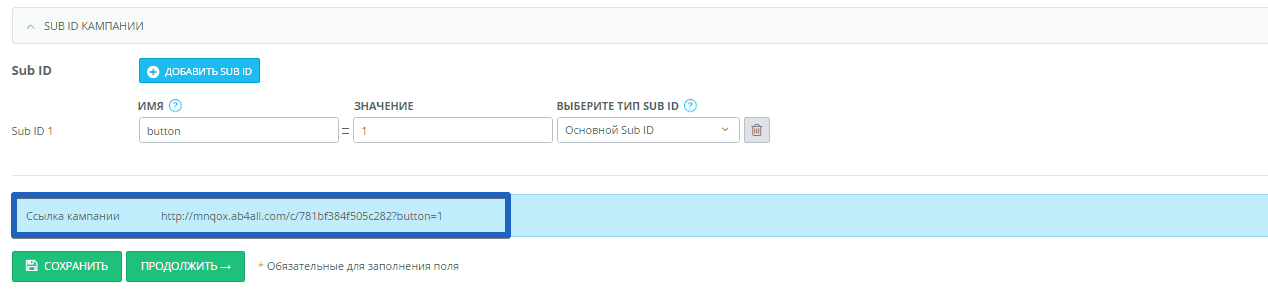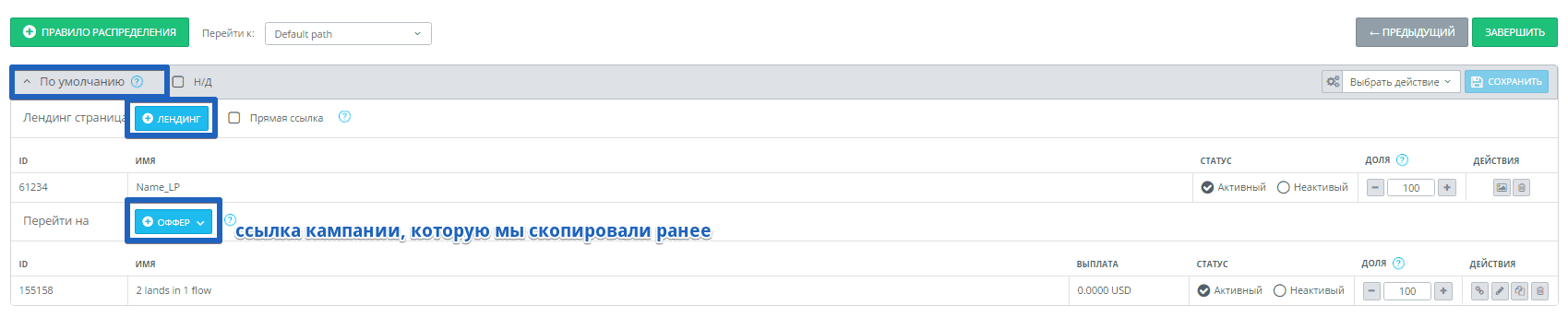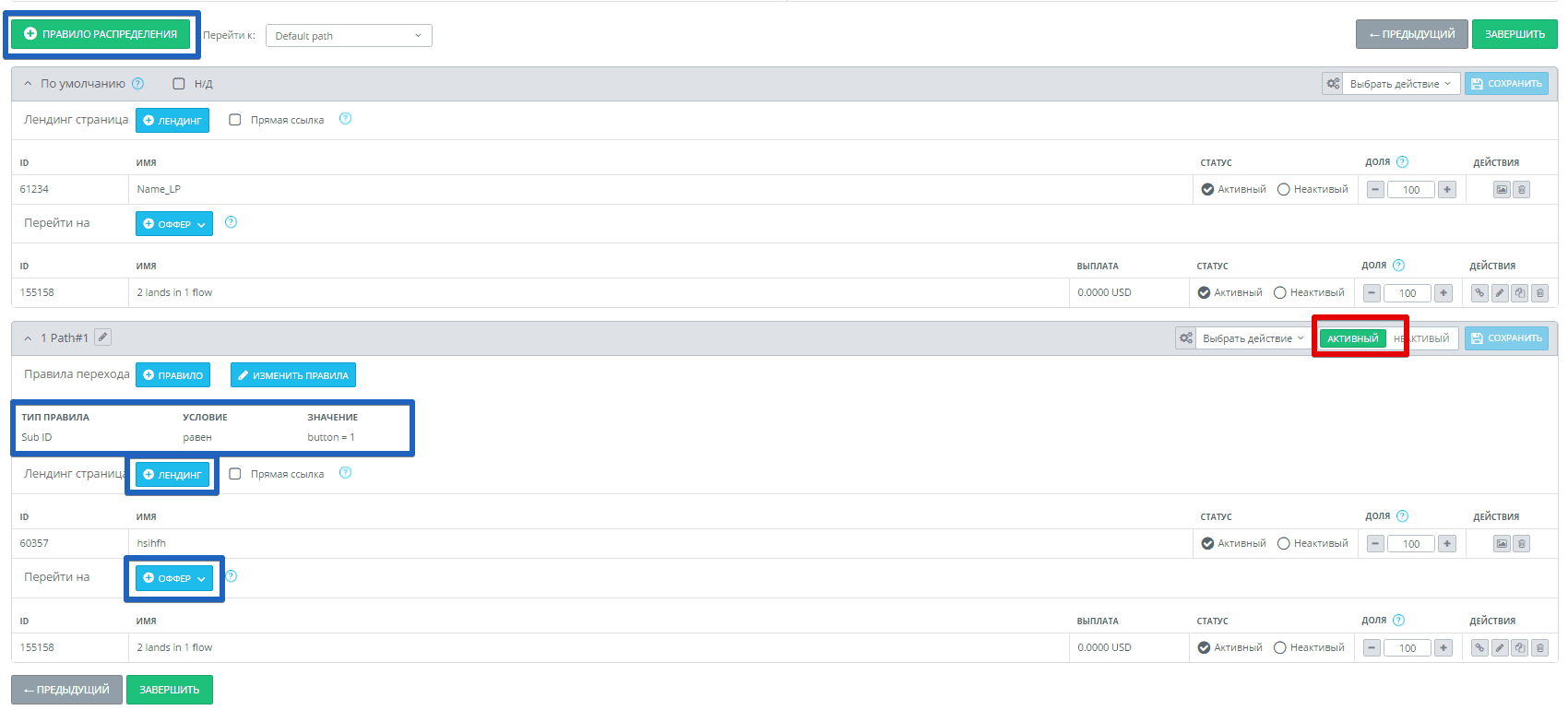В то время, как покемоны продолжают покорять мир, мы продолжаем искать новые пути к успеху. Сегодня, мы подготовили для Вас еще один горячий юзер-кейс. И прежде чем он станет таким же заезженным, как игра PokemonGo, у Вас есть шанс опробовать его и собрать все сливки.
Речь пойдет об увеличении конверсий. Вы узнаете, как подогреть интерес к своему офферу просто слегка изменив флоу.
Мы предлагаем сделать Ваш флоу на один лендинг больше. Таким образом, при закупке нетаргетированного трафика можно пропустить его еще раз через фильтр (лендинг), чтобы на Вашей странице остались только заинтересованные пользователи, которые сконвертируются в лиды. Остальные пользователи будут отсеяны.
Первый лендинг Вашего флоу может выступать в роли презентации и вести сразу на несколько офферов. Для этого на платформе AdsBridge можно создать мультиофферный лендинг, добавить оффер на каждую кнопку, а затем настроить кампанию по стандартной схеме.
Рассмотрим два способа создания воронки с двумя лендингами в системе AdsBridge. Начнем с того, что проще;)
Способ №1 – создаем две кампании и добавляем два лендинга в одну воронку
Базовые настройки:
Создаём 2 кампании (Кампанию1 и Кампанию2).
– В Кампанию1 нужно добавить Лендинг1 и Оффер1 с URL Кампании2
– В Кампанию2 нужно добавить Лендинг2 и Оффер2 со ссылкой на целевой оффер
Как это работает:
Пользователь переходит по URL Кампании1, он увидит Лендинг1. При клике на кнопку CTA на Лендинге1, пользователь будет перенаправлен на URL Кампании2 c Лендингом2.
Таким образом он увидит Лендинг2 сразу после Лендинга1, т.к. редирект происходит очень быстро. Когда пользователь кликает на CTA кнопку Лендинга2, он будет перенаправлен на Оффер2 с целевой ссылкой.
Один непривлекательный момент – Вам придется создавать две кампании и некоторые визиты будут удваиваться, если пользователь кликает на CTA кнопку Лендинга1.
Способ №2 – добавляем два лендинга с помощью sub id в одном флоу.
Настройки выглядят следующим образом:
1. Создаем кампанию, добавляем sub_id, называем его button и в значении прописываем 1 :
2. Копируем ссылку кампании
Ссылка Вашей кампании будет выглядеть следующим образом — http://example.test.com/c/test1?button=1.
3. Переходим ко второму шагу создания кампании. В пути «По умолчанию» добавляем Лендинг1, а ссылку оффера1 ставим URL кампании, которую мы получили на первом шаге создания кампании (http://example.test.com/c/test1?button=1)
4. Затем добавляем правило распределения «Path#1», тип правила – Sub_id, условия – равен, значение – button 1. Осталось добавить Лендинг2 и таргет оффер URL.
Не забудьте активировать Ваше правило распределения!
ОБРАТИТЕ ВНИМАНИЕ! На источник трафика Вам необходимо вставить только эту часть: http://example.test.com/c/test1?
Как это работает:
Пользователь проходит по URL кампании без sub_id и видит Лендинг1, который добавлен в путь «По умолчанию».
Если пользователь кликнет на CTA кнопку, он пройдет по ссылке данной кампании снова, но с кнопкой token =1 (т.е. пользователь будет помечен ей).
Следственно, система распознает, что пользователь должен быть перенаправлен на правило распределения «Path#1» с кнопкой =1 rule, и будет перенаправлен на Лендинг2.
В случае клика на CTA кнопку Лендинга2, пользователь будет перенаправлен на конечный оффер (таргет оффер Вашей сетки), добавленный в путь с кнопкой =1 rule.
Выбирайте удобный для Вас способ и вперед тестировать!
Больше юзер-кейсов и мануалов у нас на блоге в разделе «ГАЙДЫ & МАНУАЛЫ».
Не забудьте подписаться на наш паблик Вконтакте